
时间:2020-06-22 11:11:05 来源:www.win10xitong.com 作者:win10
win10系统从发布到现在已经更新了数不清的版本了,每次更新都会解决一些问题,但还是难免会有win10怎样删除账户头像的问题。这个win10怎样删除账户头像的问题平时不多见,也许还会难倒一些大神,那我们可不可以自己独立解决呢?可以尝试以下小编的办法:1、如果我们希望删除自定义的账户头像,则只需要打开“文件资源管理器”,切换到“查看”选项卡,在“显示/隐藏”栏目中勾选“隐藏的项目”项。2、然后依次进入“C:\Users\当前登陆账户\AppData\Roaming\Microsoft\Windows\AccountPictures”目录下,将对应的头像图片删除即可就轻而易举的解决好了。下面我们用图文来详细的说一下win10怎样删除账户头像的详细处理本领。
具体方法如下:
1、如果我们希望删除自定义的账户头像,则只需要打开“文件资源管理器”,切换到“查看”选项卡,在“显示/隐藏”栏目中勾选“隐藏的项目”项。
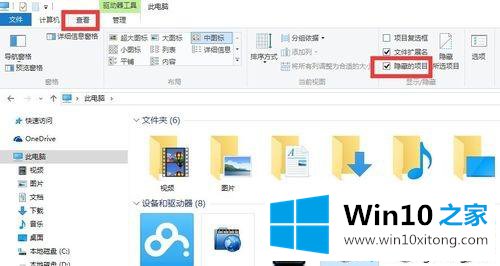
2、然后依次进入“C:\Users\当前登陆账户\AppData\Roaming\Microsoft\Windows\AccountPictures”目录下,将对应的头像图片删除即可。
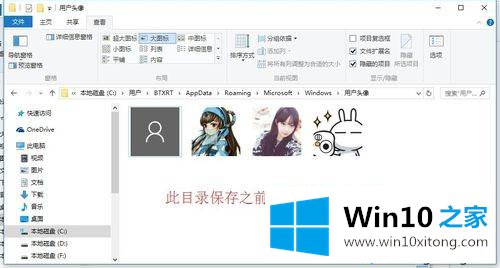
3、如果想删除自定义用户头像并还原默认“黑白”头像时,则按如下方法操作:
点击桌面左下角的“Windows”按钮,从其扩展面板中点击“文件资源管理器”项进入。
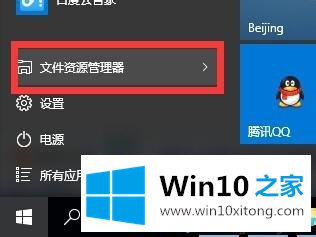
4、待打开“文件资源管理器”窗口后,在地址栏输入“C:\ProgramData\Microsoft\User Account Pictures”并按回车即可进入“系统默认用户头像”目录。
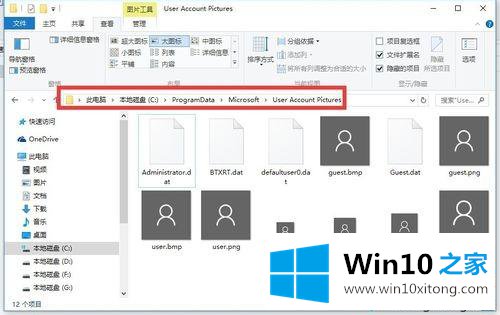
5、接下来点击桌面左下角的“Windows”按钮,从其扩展面板中点击左上角的“账户”名,并从其扩展菜单中选择“更改账户设置”项进入。
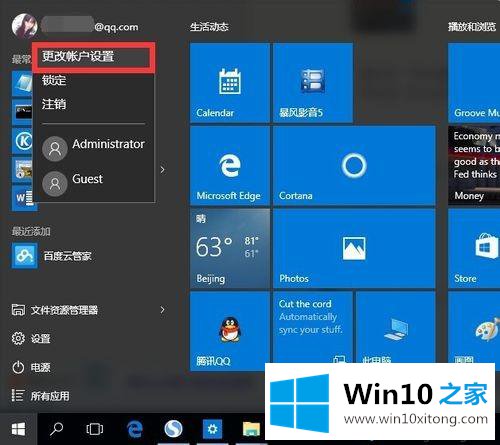
6、从打开的“你的账户”选项卡界面中,点击“你的头像”栏目中的“浏览”按钮,并选择以上目录中的文件名为“User”的图片做为用户头像即可。
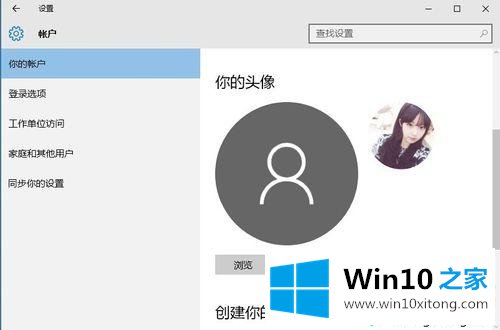
7、此外,如果我们只是将“C:\Users\当前登陆账户\AppData\Roaming\Microsoft\Windows\AccountPictures”目录下所有自定义头像删除,是无法还原默认账户头像的。如图所示:
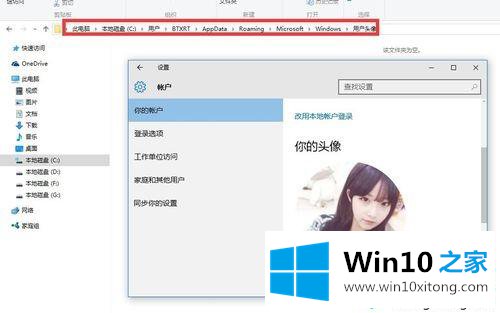
关于win10怎样删除账户头像的方法就为大家介绍到这里啦,有同样需要的网友可以按照上面的步骤来操作哦。
总结下今天所述的内容,就是讲关于win10怎样删除账户头像的详细处理本领,通过上面小编介绍的方法很简单的操作一下,即可解决这个问题。