
时间:2020-07-25 10:25:24 来源:www.win10xitong.com 作者:win10
我们在工作中都会经常使用电脑系统,但是有时候会出现一些问题,比如这个Win10电脑怎么重命名虚拟桌面的情况,对于刚刚才接触win10系统的用户遇到了这个Win10电脑怎么重命名虚拟桌面的情况就不知道怎么处理,要是你想自动动手来解决这个Win10电脑怎么重命名虚拟桌面的问题,我们不妨来一起试试下面这个方法:1、下载应用程序并解压缩.zip文件保存到磁盘。一旦完成,进入该文件夹的Settings.ini工具和编辑写字板文件。我们力求在文本文件名[DesktopNames]部分,我们希望每个课桌。在该部分中,您会发现从1到10后面的符号列表“=”以下是我们必须写每个虚拟桌面的名称;2、将该文件另存为Settings.ini,我们可以启动应用程序的可执行文件,这是与的Settings.ini文件在同一路线上发现的虚拟桌面增强名称.exe文件。在这10场虚拟桌面增强运行的时候,我们可以看到在系统托盘图标怎么是黑色的正方形旁会出现一个数字,说明我们在桌子和知道你的名字只是把鼠标悬停就可以解决了,好了,没有图可能不好理解,下面我们再一起来看看Win10电脑怎么重命名虚拟桌面的具体处理办法。

1、下载应用程序并解压缩.zip文件保存到磁盘。一旦完成,进入该文件夹的Settings.ini工具和编辑写字板文件。我们力求在文本文件名[DesktopNames]部分,我们希望每个课桌。在该部分中,您会发现从1到10后面的符号列表“=”以下是我们必须写每个虚拟桌面的名称;
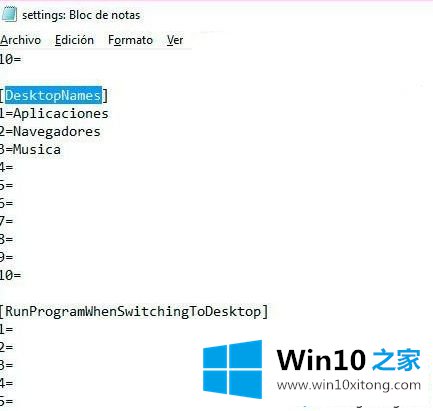
2、将该文件另存为Settings.ini,我们可以启动应用程序的可执行文件,这是与的Settings.ini文件在同一路线上发现的虚拟桌面增强名称.exe文件。在这10场虚拟桌面增强运行的时候,我们可以看到在系统托盘图标怎么是黑色的正方形旁会出现一个数字,说明我们在桌子和知道你的名字只是把鼠标悬停。
上述给大家介绍的便是Win10电脑怎么重命名虚拟桌面的详细操作步骤,是不是很简单呢,大家可以尝试一下吧。
上面的教程结合了截图给大家详细的说了Win10电脑怎么重命名虚拟桌面的具体处理办法,我们非常感谢大家对我们网站的支持,谢谢。