
时间:2020-07-22 06:33:50 来源:www.win10xitong.com 作者:win10
很多网友在用win10系统进行工作的时候,遇到了windows10电脑怎么删除本地账户的问题,如果对于老鸟来说就很简单就可以处理,但是对于新手处理windows10电脑怎么删除本地账户的问题就很难,我们完全可以自己动手来解决windows10电脑怎么删除本地账户问题,我们可以按照这个流程:1、在桌面上点击控制面板,进入控制面板后再点更改用户类型;2、在这里选择要删除的账户就很容易的把这个难题给解决了。下面的内容就是今天小编给大家带来的windows10电脑怎么删除本地账户的详细解决办法。
1、在桌面上点击控制面板,进入控制面板后再点更改用户类型;
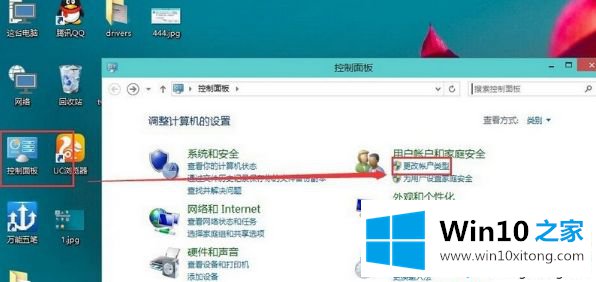
2、在这里选择要删除的账户;
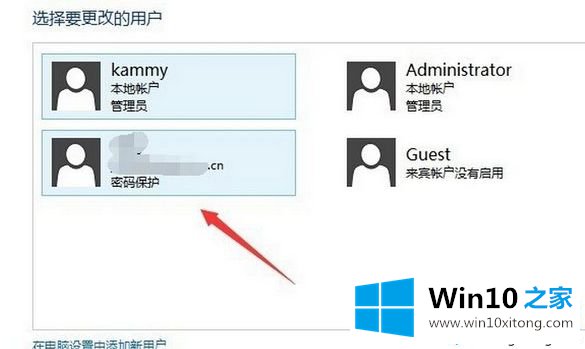
3、然后再点击删除账户;
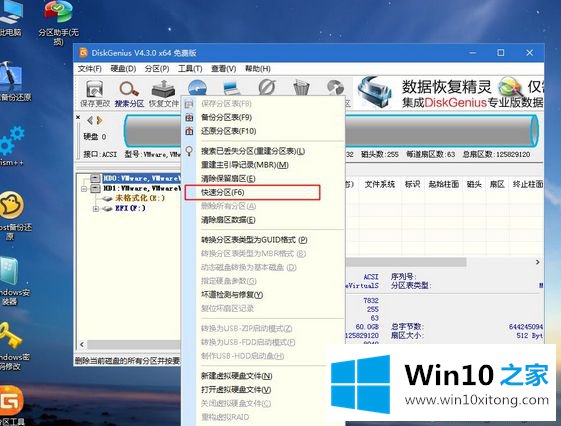
4、是否保存这个账户在本机上的相关资料,删除还是保存看自己的实际情况而定。小编觉得没什么用所以直接删除文件。
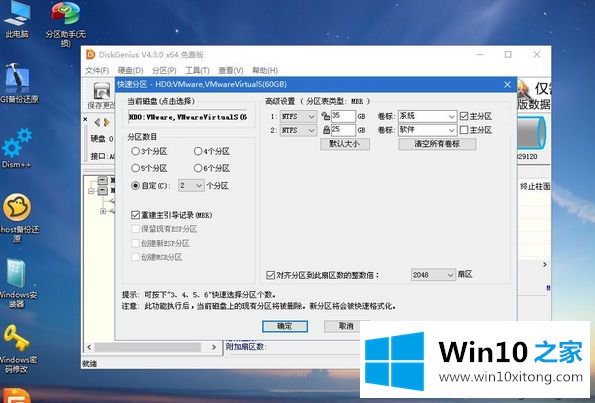
5、确认删除这个账户。如果用户的配置文件比较多则点删除后需要等持的时候比较长。
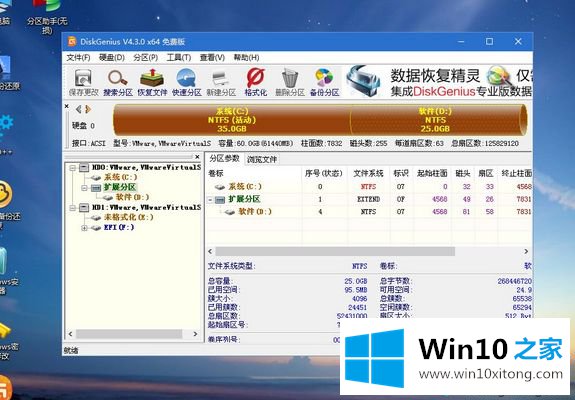
6、删除成功。在账户列表里没有刚刚那个网络用户了,本地账户也是这样删除的步骤差不多。
上述给大家介绍的便是windows10电脑怎么删除本地账户的详细操作步骤,大家可以按照上面的方法来操作吧。
在这里,小编再告诉大家,如果遇到了windows10电脑怎么删除本地账户的问题,不要着急,可以通过以上的方法尝试解决,我们由衷的感谢你对本站的支持。