
时间:2020-06-16 14:58:05 来源:www.win10xitong.com 作者:win10
有网友说他的电脑总是爱出一些怪问题,这不就出现了win10打开word提示word无法显示所请求,win10打开word提示word无法显示所请求问题对于很多新手来说就不太容易自己解决,大部分时候都会去求助别人,要是你想自己解决而不想找专业人士来解决的话,我们一起按照这个步伐来操作:1、按下【Windows+X】组合键呼出系统快捷菜单,点击【系统】;2、在左侧点击【高级系统设置】就能很轻松的解决了,要是你还看得不是很明白,那么下面就是具体的解决win10打开word提示word无法显示所请求的详尽处理措施。
解决方法如下:
1、按下【Windows+X】组合键呼出系统快捷菜单,点击【系统】;
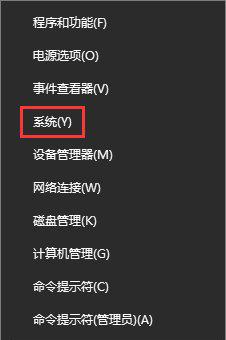
2、在左侧点击【高级系统设置】;
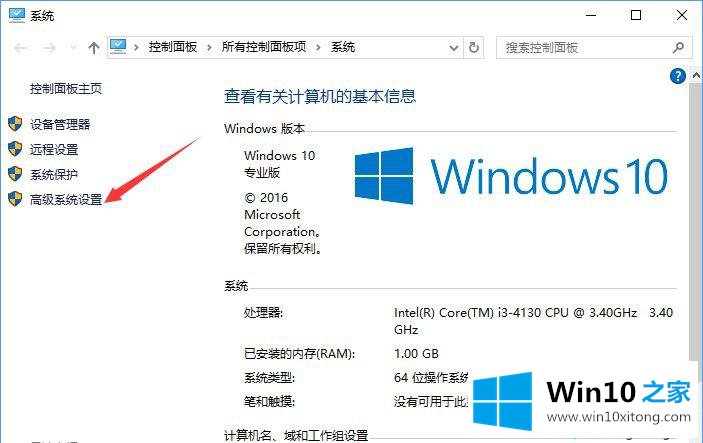
3、点击性能下的的“设置”按钮,即最上面的那个“设置”按钮;
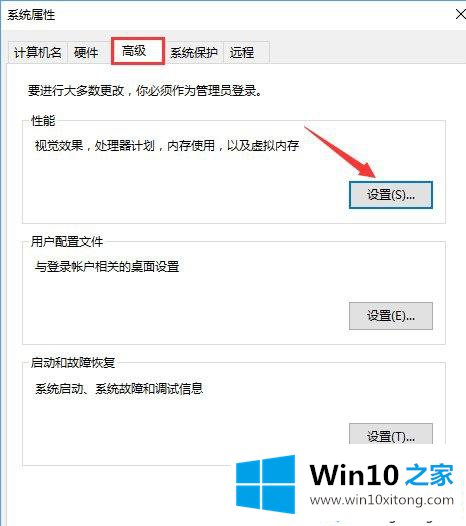
4、点击高级,然后再点击 “更改”按钮;
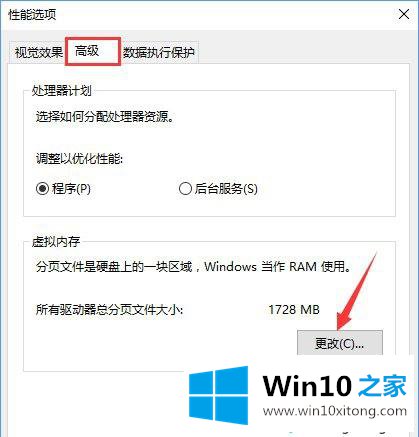
5、取消勾选“自动管理所有驱动器的分页文件大小”的选项,选中需要设置的磁盘盘符,在下面点击【自定义大小】,然后输入合适的大小,点击【设置】-【确定】即可。
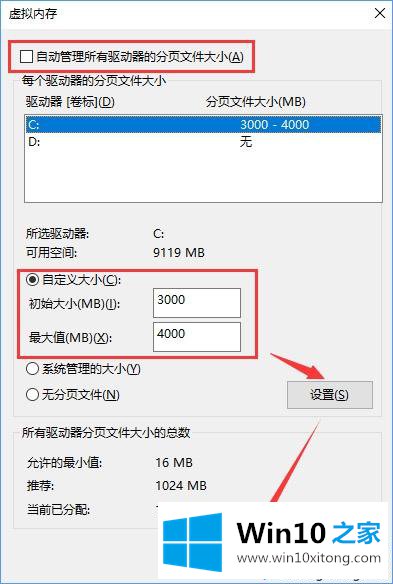
以上就是关于解决win10打开word提示word无法显示所请求的字体的方法啦,有出现同样问题的可以参考上面的方法来解决哦。
关于win10打开word提示word无法显示所请求的详尽处理措施就和大家讲到这里了,遇到同样问题的朋友就可以根据上面内容提供的方法步骤解决了。要是大家还有更多的问题需要解决,那就快快的关注本站吧。