
时间:2020-06-20 10:42:49 来源:www.win10xitong.com 作者:win10
win10系统从发布到现在已经更新了数不清的版本了,每次更新都会解决一些问题,但还是难免会有Win10 1909电脑中禁用光驱的问题。我们发现还是有很多用户会碰到Win10 1909电脑中禁用光驱的情况。那Win10 1909电脑中禁用光驱的问题有办法可以处理吗?当然是可以的,我们完全可以按照这个过程:1、打开设备,调出运行窗口,输入“regedit”,并点击“确定”;2、待注册表编辑器弹出后,找到\HKEY_LOCAL_MACHINE\SYSTEM\CurrentControlSet\Services下的“cdrom”文件就可以很好的处理了.刚才说得方法是一个概括,不是很全面,如果你没有看懂,那我们下面就详细的带来Win10 1909电脑中禁用光驱的详尽解决手法。
具体操作步骤如下:
1、打开设备,调出运行窗口,输入“regedit”,并点击“确定”;
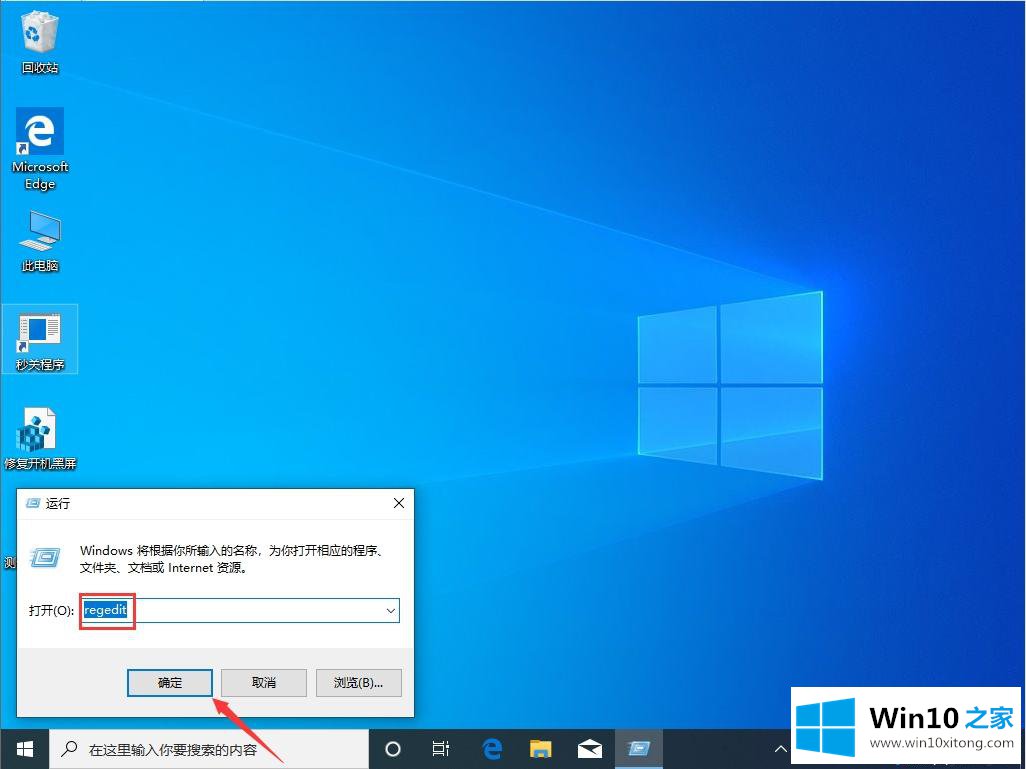
2、待注册表编辑器弹出后,找到\HKEY_LOCAL_MACHINE\SYSTEM\CurrentControlSet\Services下的“cdrom”文件;
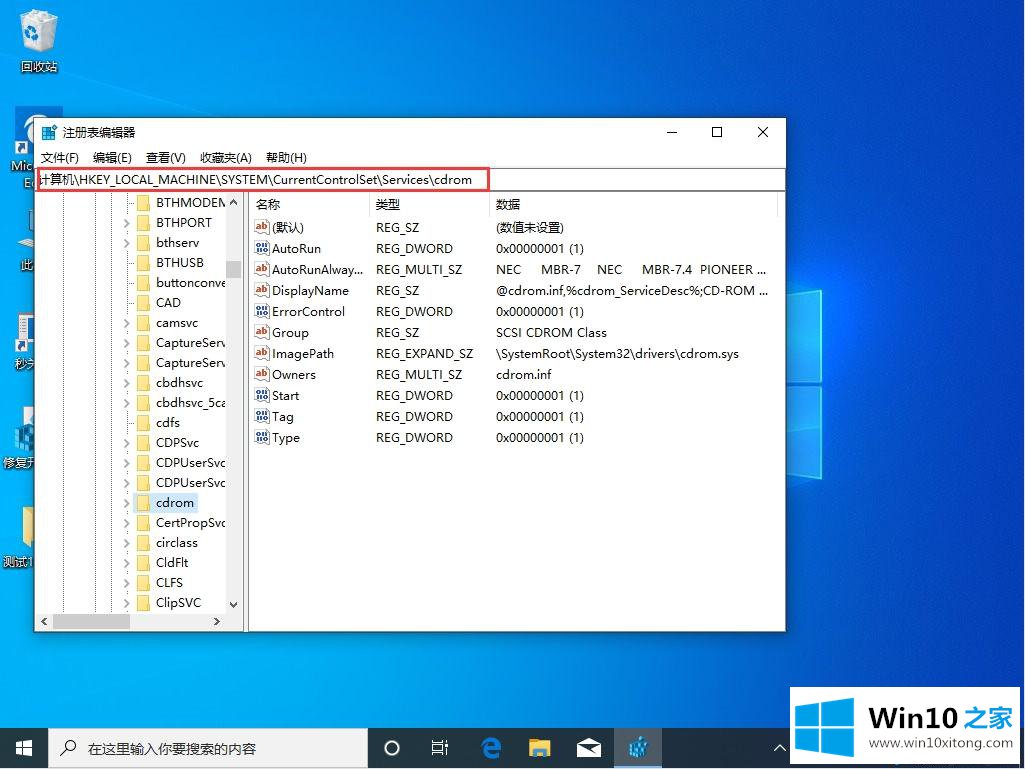
3、接着,在右侧窗口找到Start文件,双击打开;
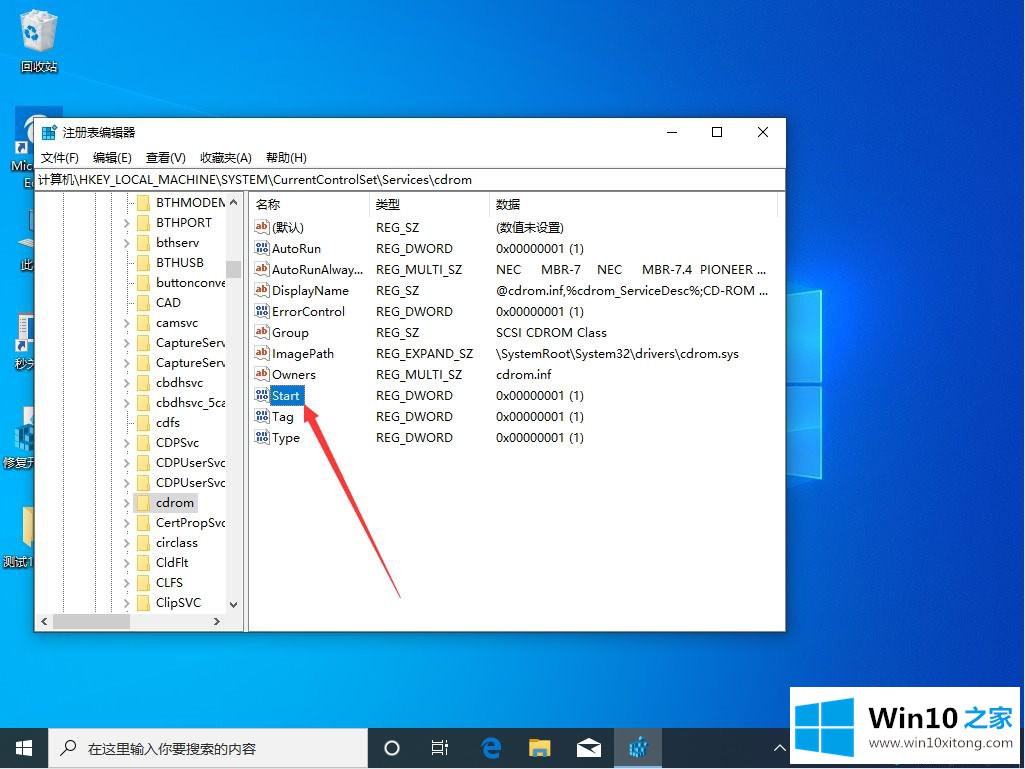
4、然后,将Start文件的数值修改为“4”,点击“确定”;
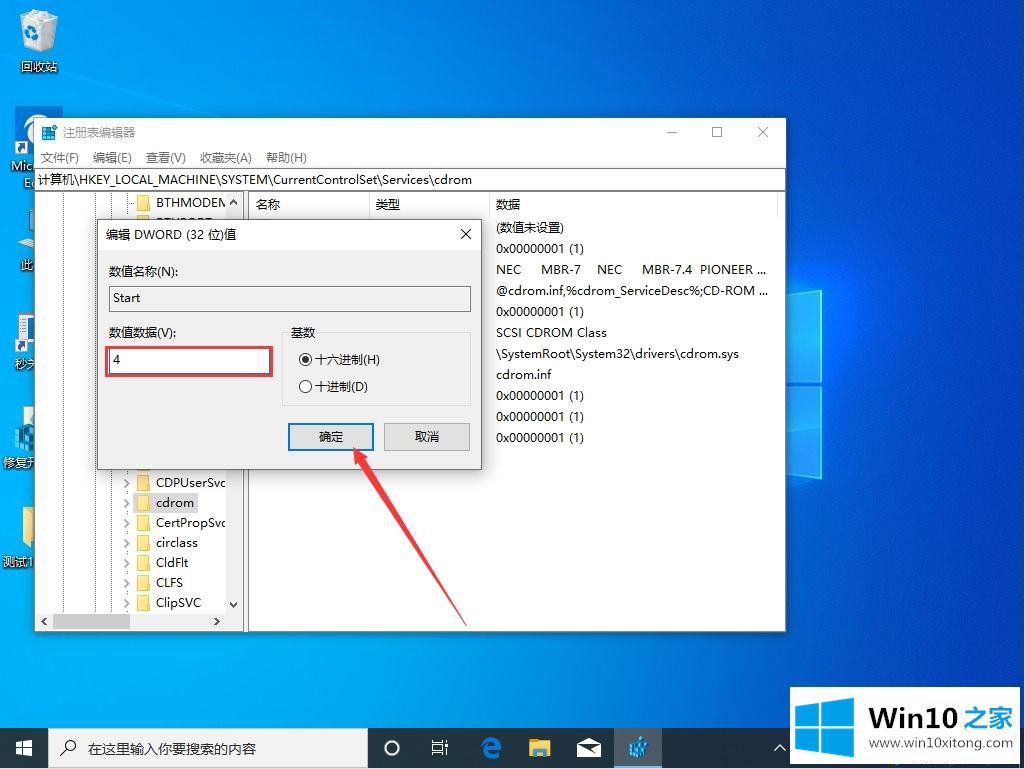
5、最后,重启设备,光驱便会隐藏起来了!另外,如果需要恢复原状,则将数值修改为“1”。
以上就是Win10 1909电脑中禁用光驱的方法,还不知道如何操作的用户们可以按照上面的方法来操作吧。
到这里,小编已经把Win10 1909电脑中禁用光驱的详尽解决手法全部给大家说得很详细了,以上的文章如果对你的问题有所帮助,希望对本站多多支持。