
时间:2020-07-21 15:37:32 来源:www.win10xitong.com 作者:win10
刚刚小编在百度知道上看见一位网友在提问,问题是说他在用电脑的时候遇到了win10在资源管理器主页中添加库文件方法的问题,我们经过一些访问发现其实很多用户都遇到了win10在资源管理器主页中添加库文件方法的问题,想自己学习一下解决win10在资源管理器主页中添加库文件方法的问题我们就一起来往下看,只需要进行以下的简单设置:1、首先,通过“Windows徽标键+R”或者直接搜索“注册表编辑器”的方式打开注册表编辑器。2、在注册表编辑器中定位到如下位置,HKEY_LOCAL_MACHINE\SOFTWARE\ Microsoft\Windows\ CurrentVersion\Explorer\HomeFolder\NameSpace\DelegateFolders,然后。在DelegateFolders项下新建一个子项,名称为“ {031E4825-7B94-4dc3-B131-E946B44C8DD5} ”就行了。下面我们一起来看下详细的win10在资源管理器主页中添加库文件方法的方式。
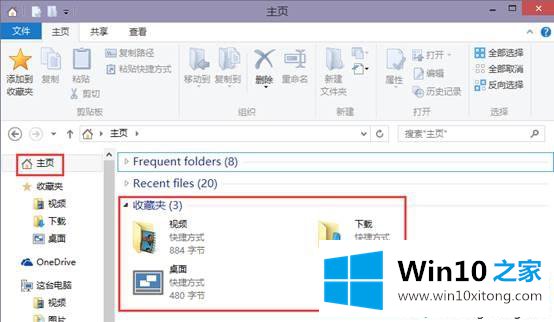
注意:注册表操作有风险,请操作前先备份好注册表
操作步骤如下:
1、首先,通过“Windows徽标键+R”或者直接搜索“注册表编辑器”的方式打开注册表编辑器。
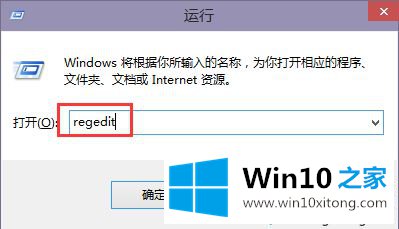
2、在注册表编辑器中定位到如下位置,HKEY_LOCAL_MACHINE\SOFTWARE\ Microsoft\Windows\ CurrentVersion\Explorer\HomeFolder\NameSpace\DelegateFolders,然后。在DelegateFolders项下新建一个子项,名称为“ {031E4825-7B94-4dc3-B131-E946B44C8DD5} ”。
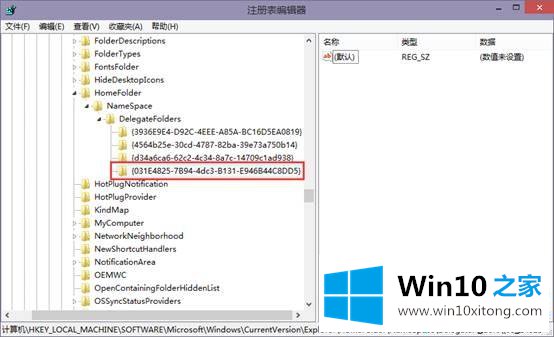
3、关闭注册表编辑器,然后再重新打开“主页”文件夹,我们熟悉的库也添加到里面了。
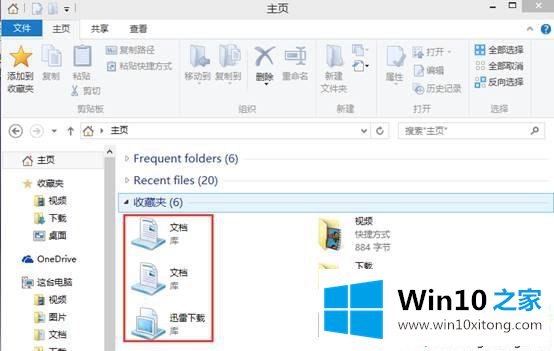
win10系统在资源管理器主页中添加库文件方法就为大家介绍到这边,有需要的用户可以学习下这个教程。
解决win10在资源管理器主页中添加库文件方法的问题就是这么简单,参照以上的内容就可以了,获得更多win系统相关教程,可以继续关注本站。