
时间:2020-07-21 21:08:02 来源:www.win10xitong.com 作者:win10
win10把Microsoft Edge设置为永久主页的情况不知道网友们是不是今天也发现了,今天这个问题导致小编琢磨了很久,因为这个问题还是比较少见的,所以很多网友都不知道该如何解决,那能不能自己就处理这个win10把Microsoft Edge设置为永久主页的问题呢?小编现在直接给大家说说这个解决步骤:1、点击“win开始”按钮,打开“Microsoft Edge”。2、进入后点击右上角的“…”选项即可很简单的搞定了。下面的内容就是今天小编给大家带来的win10把Microsoft Edge设置为永久主页的详尽操作步骤。
具体方法如下:
1、点击“win开始”按钮,打开“Microsoft Edge”。
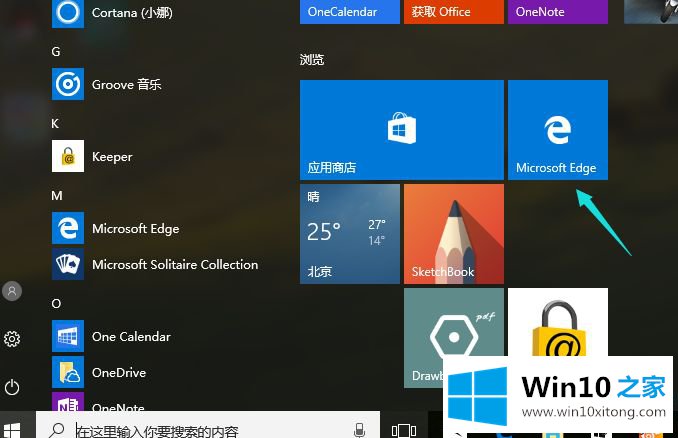
2、进入后点击右上角的“…”选项。
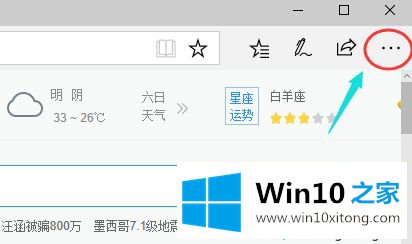
3、在下拉选项中,选择“设置”。
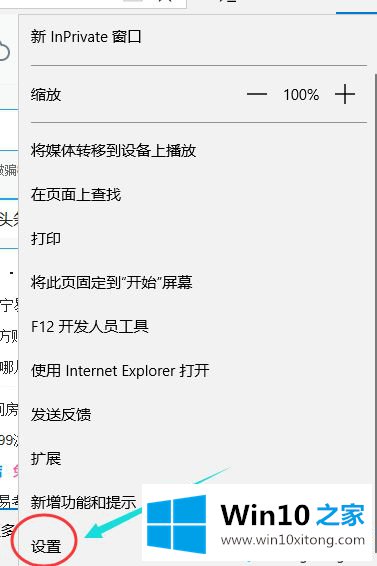
4、进入“设置”选项,下拉找到“打开方式”,选择“自定义”。
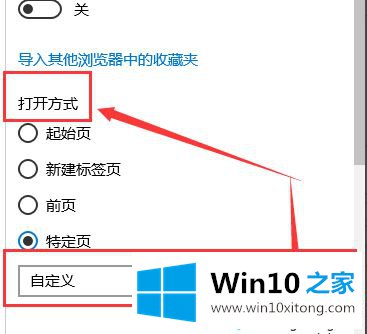
5、先删除原来的主页覆盖删除,再输入自己想设置的主页网址,再点击“保存”。
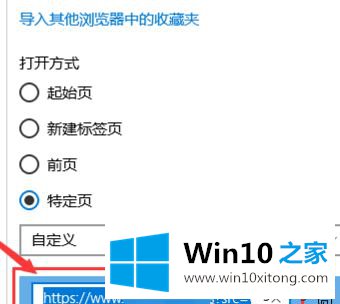
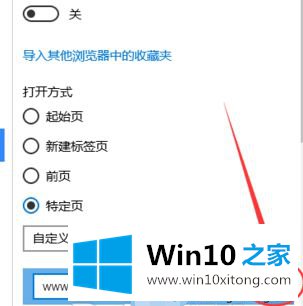
6、重新打开“Microsoft Edge”就是设置好的主页。
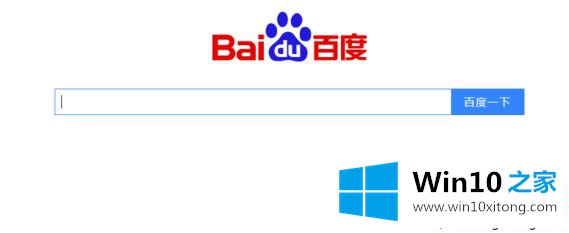
按照上文几个步骤设置之后,win10系统成功把Microsoft Edge设置为永久主页了,不用担心会变成其他浏览器主页了,希望对大家有所帮助。
以上内容就是今天的全部教程了,win10把Microsoft Edge设置为永久主页的详尽操作步骤就给大家说到这里了。如果你有更好更快的解决方法,那可以给本站留言,小编也一起来共同学习。