
时间:2020-07-04 23:42:49 来源:www.win10xitong.com 作者:win10
小编每日都会收到很多网友来咨询各种各样的电脑系统问题,今天就有一位网友说他遇到了Win10系统开启虚拟机Hyper-V功能的情况,新手处理关于Win10系统开启虚拟机Hyper-V功能的问题不是特别容易,那我们应当如何面对这个Win10系统开启虚拟机Hyper-V功能问题呢?我们其实可以参考一下这个方法来处理:1、将鼠标移至开始图标,单击右键(注意:是右键,不是左键!!!);2、点击“控制面板”就这个问题很轻松的搞定了。没看懂的话就再认真的看下下面的Win10系统开启虚拟机Hyper-V功能的具体解决伎俩。
具体方法如下:
1、将鼠标移至开始图标,单击右键(注意:是右键,不是左键!!!);
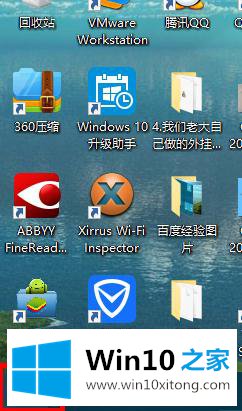
2、点击“控制面板”;
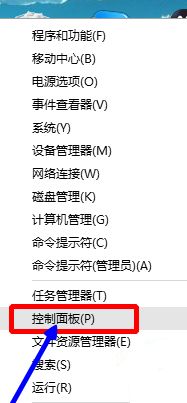
3、点击“程序”;
4、点击“启用或关闭windows功能”;
5、勾选“Hyper-V”,确定;
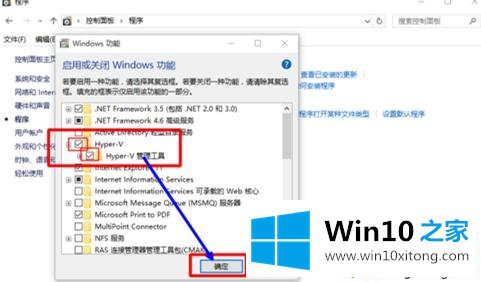
6、等待程序添加功能;
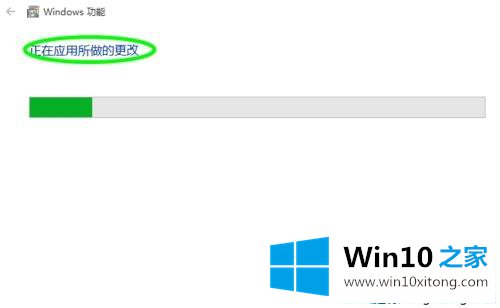
7、完成后,关闭,重启电脑;
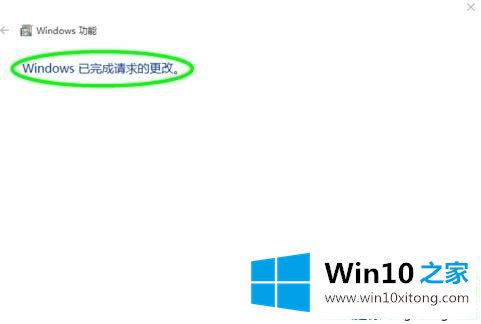
8、重启后,点击“开始”(注意:这次是左键!),选择所有程序;
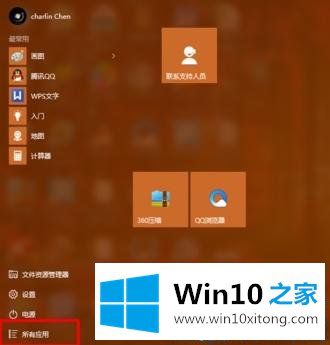
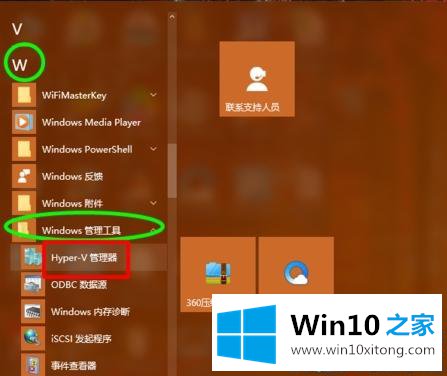
win10系统可以直接打开内置的Hyper-V虚拟机,有这方面有需求的小伙伴直接参考上文教程打开,简单又便捷!
对于Win10系统开启虚拟机Hyper-V功能的问题大家是不是根据小编在上文提供的方法步骤完美的解决了呢?如果你还有疑问,欢迎给本站留言。