
时间:2020-06-17 12:41:04 来源:www.win10xitong.com 作者:win10
今天有一位用户说他安装了win10系统以后,在使用中突然遇到了win10电脑哪里添加扫描仪的情况,如果你的电脑技术不够强,那可能这个win10电脑哪里添加扫描仪的问题就不知所措了。要是你想自己解决而不想找专业人士来解决的话,完全可以按照小编的这个方法:1、打开此电脑,在此电脑空白的地方右击鼠标》》点击属性》》进入电脑信息页面,打开控制面板;2、打开“控制面板”就可以解决了,好了,下面就由小编带来详细处理win10电脑哪里添加扫描仪的解决法子。
具体方法如下:
1、打开此电脑,在此电脑空白的地方右击鼠标》》点击属性》》进入电脑信息页面,打开控制面板;
2、如下图打开“控制面板”,如图:
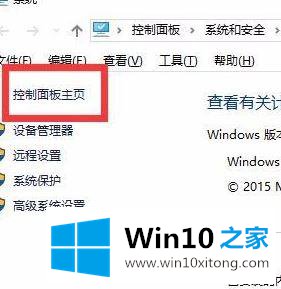
3、点击【查看设备和打印机】,找到硬件和声音》查看设备和打印机》单击进入,如图:
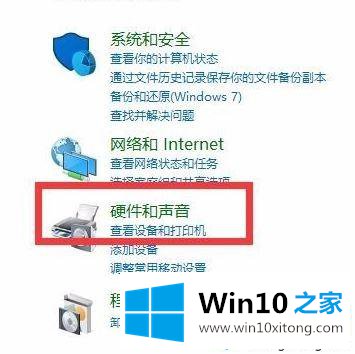
4、选中【设备】,选中扫描/传真设备,单击进入新建扫描任务页面,如图:

5、进入新建扫描任务页面,连接扫描设备,新建扫描任务即可开始文件扫描,如图所示:
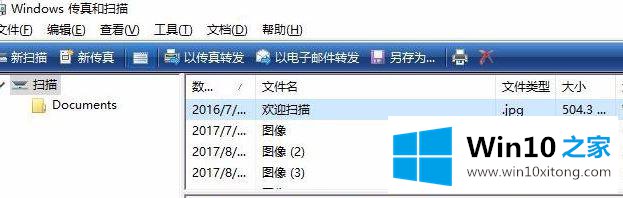
6、【快捷命令进入】开始栏搜索位置》输入“WFS”回车也可快速进入新建扫描任务页面;
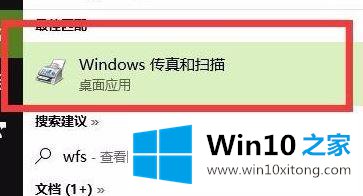
7、【开始扫描】新建扫描任务,开始文件扫描。
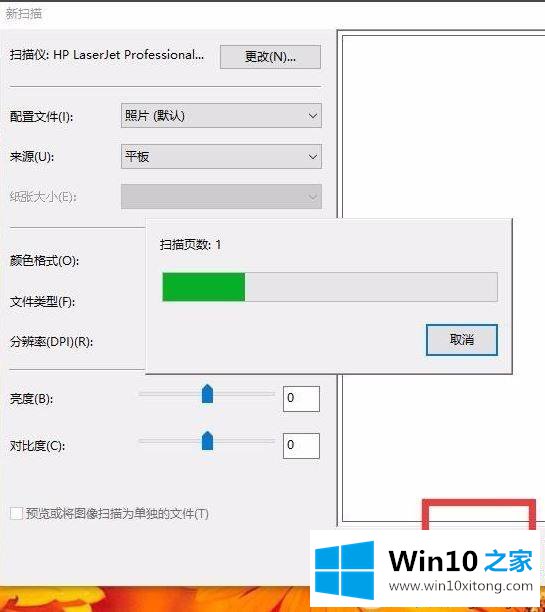
win10电脑添加扫描仪的方法操作起来并不难,虽然步骤可能有点复杂,只要一步一步设置后,很快扫描仪就添加成功了。
win10电脑哪里添加扫描仪的解决法子在上面的文章中已经由小编很清楚的讲解了,通过上面讲的方法就可以解决win10电脑哪里添加扫描仪的问题了,希望对您有所帮助。