
时间:2020-07-03 17:57:12 来源:www.win10xitong.com 作者:win10
刚刚小编在百度知道上看见一位网友在提问,问题是说他在用电脑的时候遇到了Win10电脑利用TeamViewer远程打印的问题,这个对于那些比较熟悉win10系统的网友处理起来很简单,但是不太熟悉电脑的网友面对Win10电脑利用TeamViewer远程打印问题就很难受了。万一现在身边没有人帮忙,那我们自己试着来解决吧,今天小编按照这个步骤就处理好了:1、我们先打开TeamViewer,登陆账号;2、然后我们点击界面左侧的“远程控制”按钮就行了,这样,这个问题就可以很简单的处理了。下面的文章就是彻头彻尾讲解Win10电脑利用TeamViewer远程打印的具体解决伎俩。
1、我们先打开TeamViewer,登陆账号;
2、然后我们点击界面左侧的“远程控制”按钮;
3、接着在伙伴ID中输入正确的ID,选择“远程控制”,点击“连接”;
4、这时我们在弹出的对话框中输入正确的密码,点击“登录”;
5、然后连接会话成功,在上方的菜单栏中选择“文件与其他”;
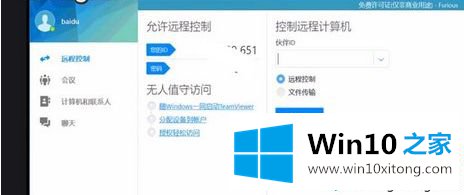
6、最后一步我们选择“激活远程打印”,安装必要的打印驱动程序就可以了。
在安装TeamViewer时如何安装打印驱动程序
步骤1:点击安装文件以开始安装。
第2步:选中“显示高级设置”框,然后单击“接受-下一步”选项。
步骤3:选中“安装TeamViewer打印机驱动程序”框,然后单击“完成”以完成安装。

关于Win10电脑利用TeamViewer远程打印的方法就给大家介绍到这边了,大家可以按照上面的方法来操作。
Win10电脑利用TeamViewer远程打印的问题是不是大家根据以上提供的教程就处理好了呢?还没有解决的网友们可以给小编留言,小编会帮助你们处理这个问题的。