
时间:2020-07-04 18:28:51 来源:www.win10xitong.com 作者:win10
小编每日都会收到很多网友来咨询各种各样的电脑系统问题,今天就有一位网友说他遇到了win10电脑谷歌浏览器访问网页时出现DNS的情况,不要慌,遇到了win10电脑谷歌浏览器访问网页时出现DNS的问题我们要想办法来解决它,那我们该如何做呢?我们不妨来一起试试下面这个方法:1、在桌面右下角的网络图标上使用鼠标右键单击,在弹出的菜单中使用鼠标左键单击’打开网络和共享中心‘;2、在网络和共享中心窗口中鼠标左键单击左边的‘更改适配器设置’即可很简单的搞定了。要是还不明白的话就可以一起再来看看win10电脑谷歌浏览器访问网页时出现DNS的详细解决法子。
1、在桌面右下角的网络图标上使用鼠标右键单击,在弹出的菜单中使用鼠标左键单击’打开网络和共享中心‘;
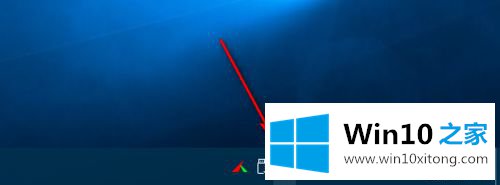
2、在网络和共享中心窗口中鼠标左键单击左边的‘更改适配器设置’;
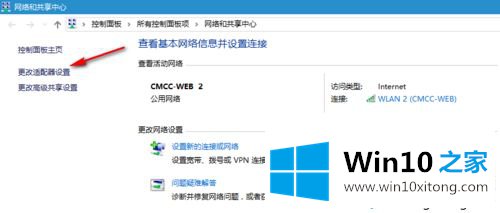
3、在网络适配器页面在适配器上使用鼠标右键单击,在弹出的菜单中选择‘属性’;
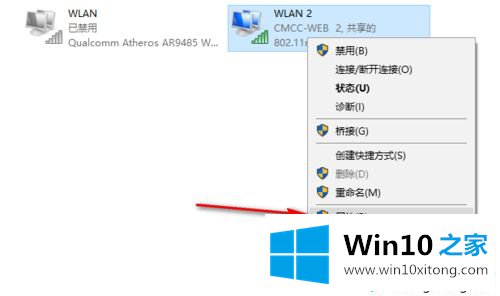
4、在弹出的适配器属性对话框中使用鼠标左键双击‘Internet 协议版本4(TCP/IPv4)’;
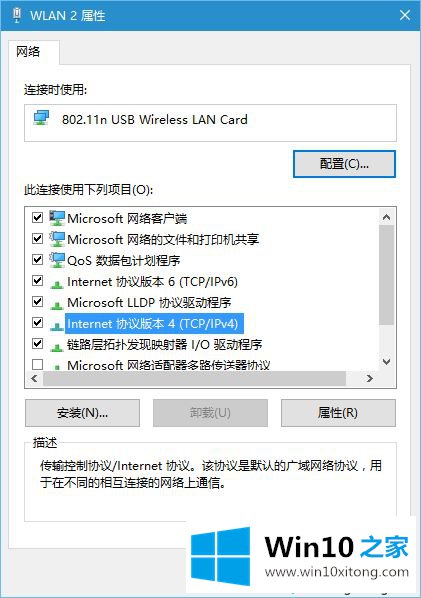
5、在弹出的‘Internet 协议版本4(TCP/IPv4)属性’对话框中将’首选DNS服务器‘修改为百度提供的DNS服务器180.76.76.76 ,备用DNS服务器修改为阿里提供的DNS服务器223.5.5.5;
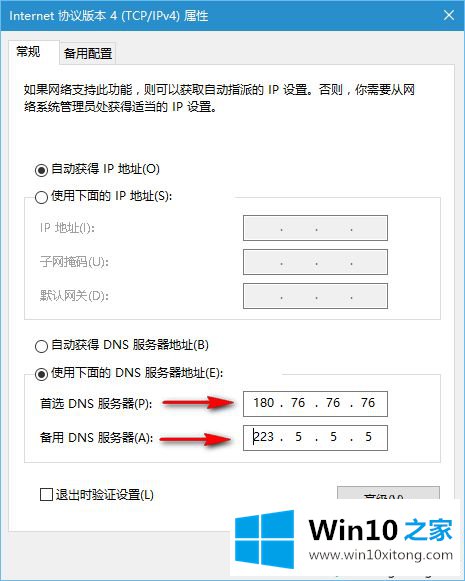
6、然后点击确定按钮,这样,DNS服务器就设置好了。
以上就是win10电脑谷歌浏览器访问网页时出现DNS_PROBE_FINISHED_NXDOMAIN的详细操作步骤,这样就可以正常使用谷歌浏览器访问网页了。
到这里,小编就已经全部告诉了大家win10电脑谷歌浏览器访问网页时出现DNS的详细解决法子,大家都学会了上面的方法吗?我们欢迎各位继续关注本站,后面还会有更多相关windows知识分享给大家。