
时间:2020-06-20 08:45:26 来源:www.win10xitong.com 作者:win10
win10作为当前主流的操作系统,使用者非常的多,所以也会发现各种问题,像Win10窗口背景色改成淡绿色的问题就是其中一个。想必我们大家以后也可能会遇到Win10窗口背景色改成淡绿色的情况,要是想自己来解决Win10窗口背景色改成淡绿色的问题,小编这里提供一个解决思路:1、打开注册表编辑器,定位至:2、在右侧窗格中找到 Window 值,这里显示的是十进制颜色代码255 255 255(白色),双击打开编辑窗口,把数值数据修改为144 238 144(淡绿色)即可很快速的解决了。不明白的话也没关系,下面还有更详细的Win10窗口背景色改成淡绿色的操作法子。
1、打开注册表编辑器,定位至:HKEY_CURRENT_USER\Control Panel\Colors。
PS:如何快速定位至注册表中某项
鉴于修改注册表有风险,所以建议修改前备份注册表(备份注册表的方法),或者创建系统还原点,以便出现问题时恢复。
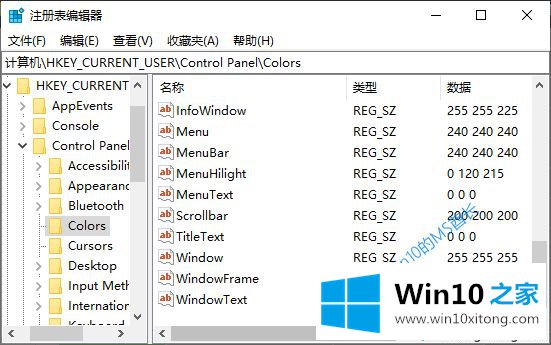
2、在右侧窗格中找到 Window 值,这里显示的是十进制颜色代码255 255 255(白色),双击打开编辑窗口,把数值数据修改为144 238 144(淡绿色)。
3、然后继续定位至:HKEY_LOCAL_MACHINE\SOFTWARE\Microsoft\Windows\CurrentVersion\Themes\DefaultColors\Standard
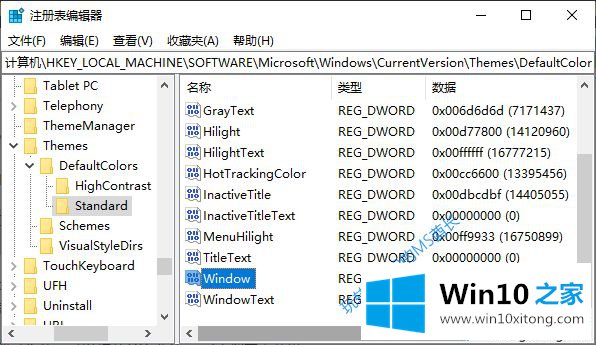
4、同样在右侧窗格中找到Windows值,这里显示的是十六进制RGB颜色代码ffffff(白色),双击打开编辑窗口,把数值数据修改为90EE90。
5、关闭注册表编辑器,注销或重启电脑后设置生效。
6、然后再打开应用程序,你就会发现窗口背景颜色已经变成养眼的淡绿色了。
这里的颜色代码144 238 144和90EE90是对应的,只不过前者是十进制的,后者是十六进制的。如果你不喜欢MS酋长选择的颜色,那么也可以从下表中选择喜欢的颜色,并设置成相应的颜色代码。
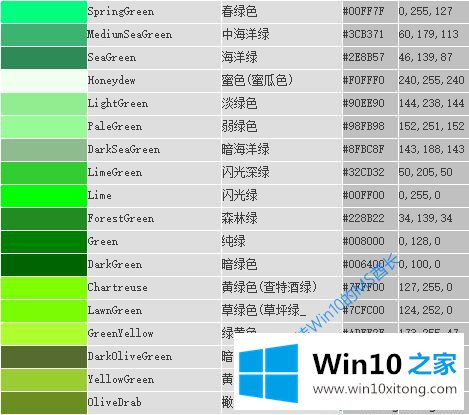
7、如果你想把窗口标题栏也设置为淡绿色,可以按如下步骤设置:
进入“Windows设置 - 个性化 - 颜色”设置界面,把“Windows颜色”设置为你想要的淡绿色。如图:
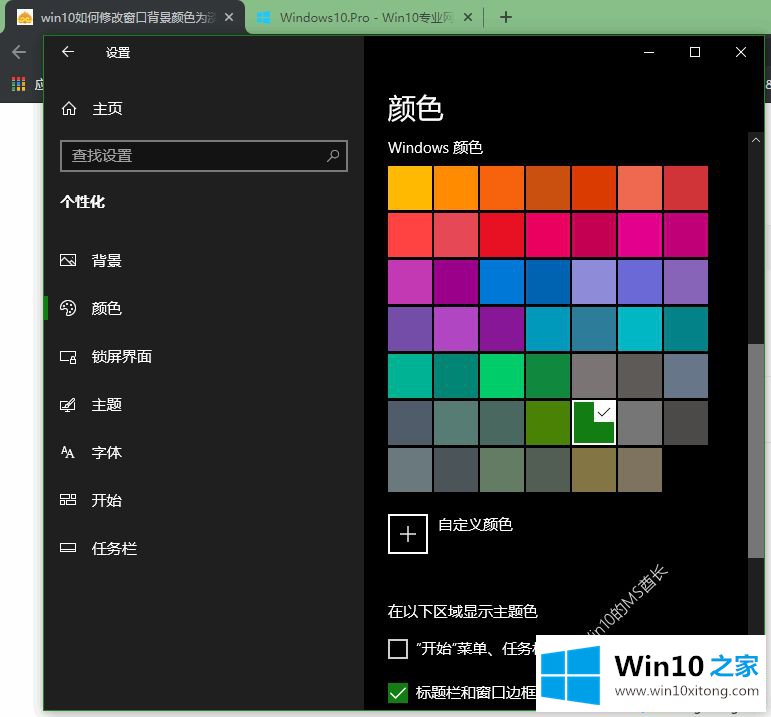
8、然后勾选下面的“在以下区域显示主题色”下的“标题栏和窗口边框”。
按照几个步骤操作之后,你可以看到窗口的标题栏已经变为淡绿色了,是不是很神奇,当然你也可以设置成其他颜色。
关于Win10窗口背景色改成淡绿色的操作法子就和大家介绍到这里了额,真心希望能够帮助大家,祝大家生活愉快。