
时间:2019-04-09 21:01:05 来源:www.win10xitong.com 作者:win10
win10纯净版系统怎么进入安全模式?win10安全模式进入的操作方式,安全模式是微软操作系统中非常实用的功能,我们可以通过进入安全模式,来排除由默认修改和基本设备驱动程序造成的问题,一起且可以通过安全模式,排除一些由第三方程序引发的所以障。

Windows10系统中有两个版本的安全模式,分别为安全模式和网络安全模式,这两者唯一的分辨是网络安全模式包括进入互连接网络或WiFi上另一个计算机所需的网络驱动程序和服务。
Windows10进入安全模式的操作办法:
1、需要按下下键盘上的快捷键“Win+i”,迅速打开Windows修改面板,操作者也可以通过起初菜单中的齿轮按下钮打开Windows修改面板;
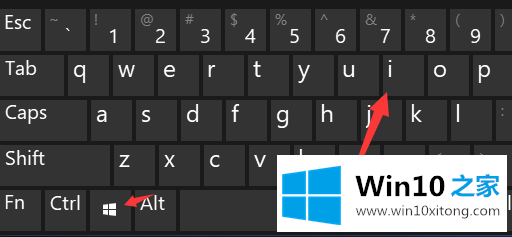
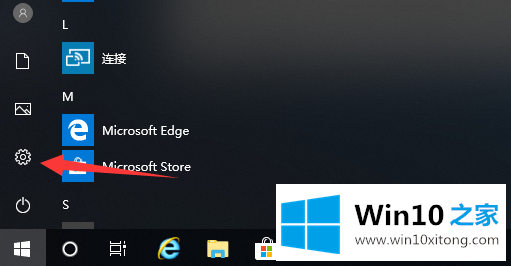
2、然后,点击最底部“更新与安全”栏目进入,一起切换左栏显示面板至“恢复”窗口;
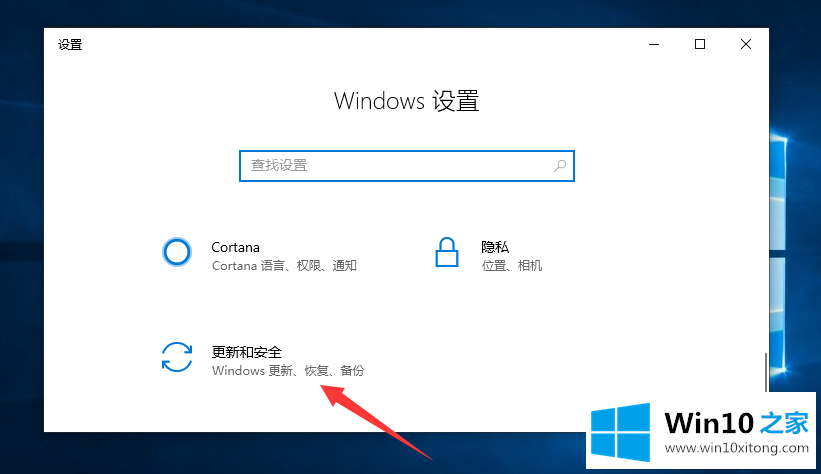
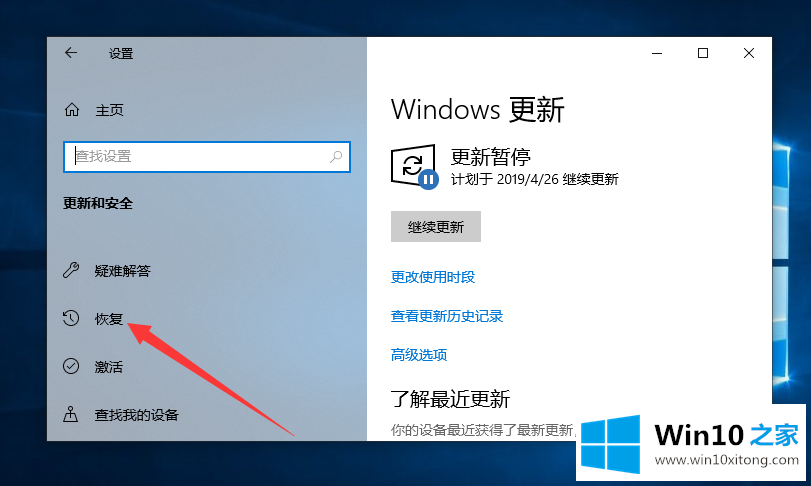
3、接着,单击右侧面板中“高级双击点击”下方的“立即重新双击点击”按下钮,引导计算机重新打开一起进入高级双击点击模式;
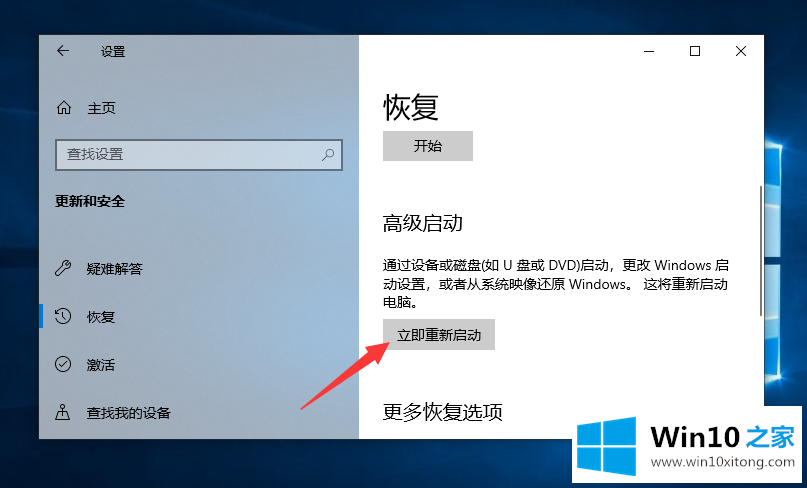
4、等待Windows10系统双击点击后,将会进入一个栏目项目;
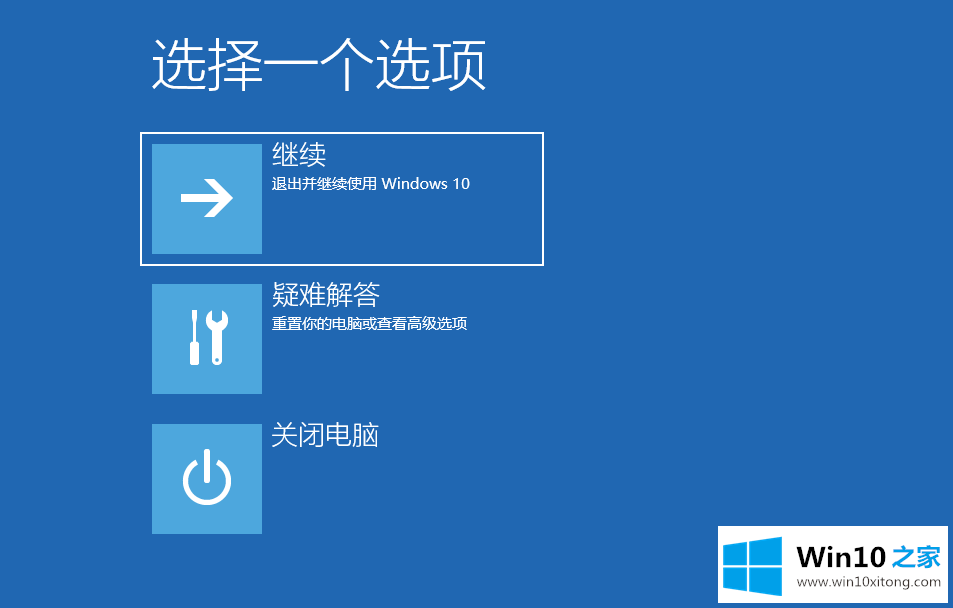
5、查看我提以便的办法进入安全模式“疑难杂症→双击点击修改→重新双击点击”;
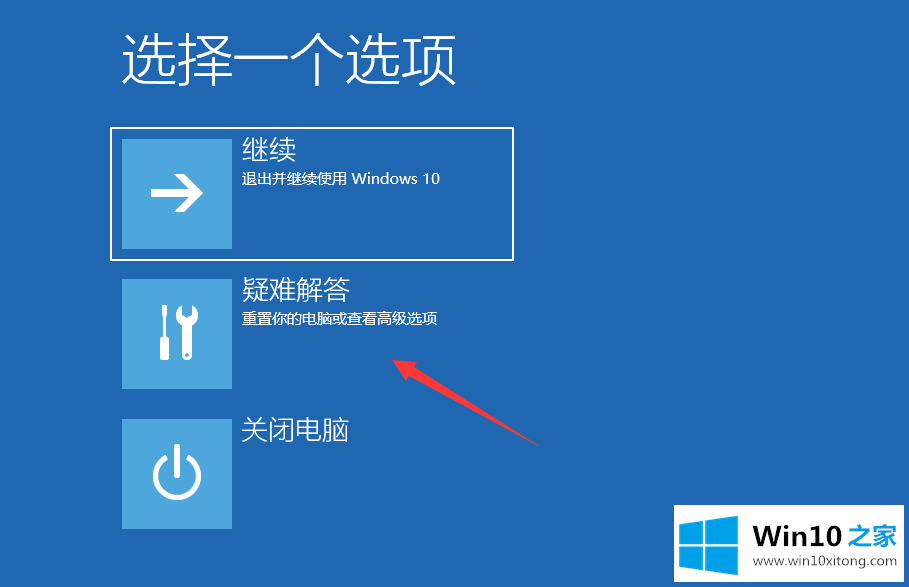
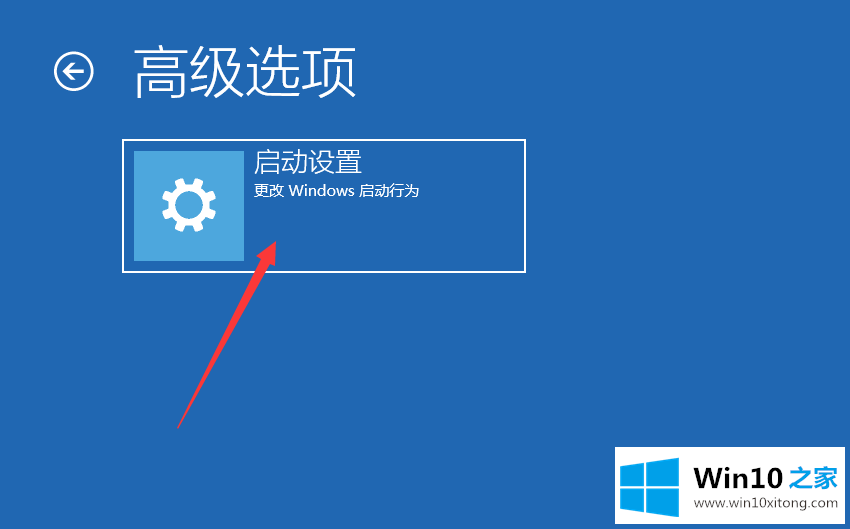
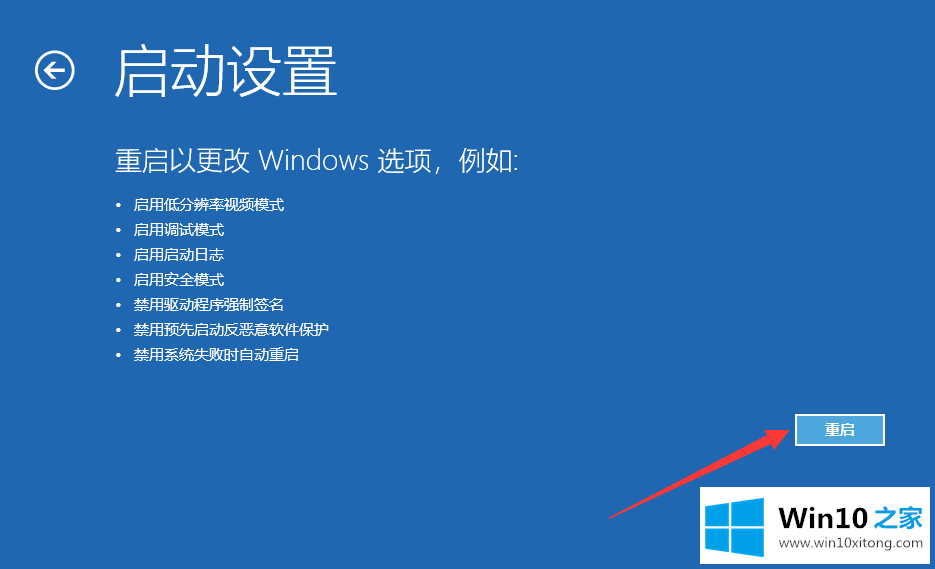
6、等待Windows10系统接着次重新打开后,将进入一个名为双击点击修改的栏目项目;
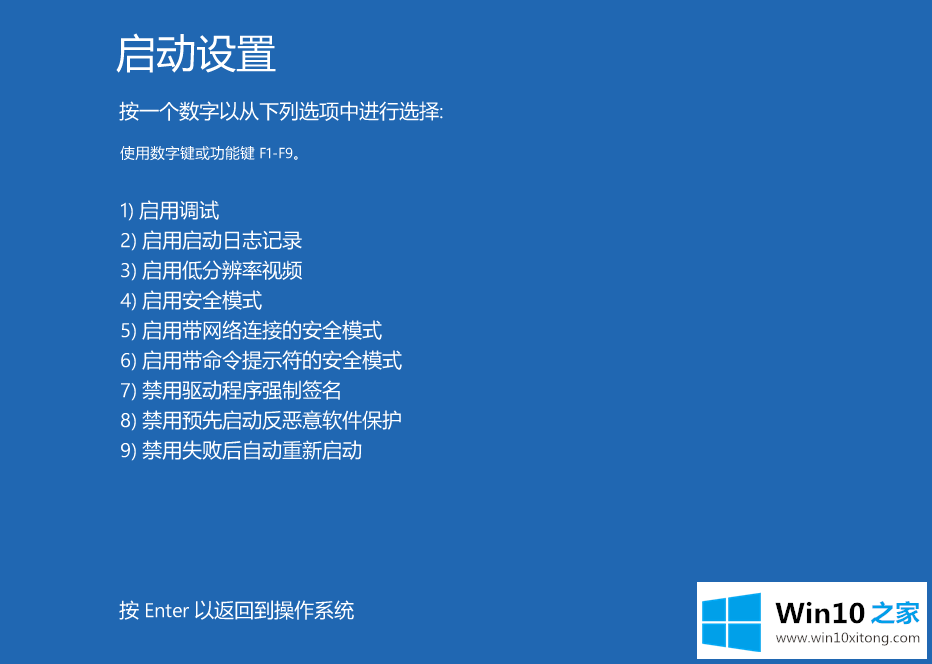
7、查看操作者的需求,按下下“F4”键可引导计算机进入安全模式,按下下“F5”键可引导计算机进入带网络连接的安全模式;
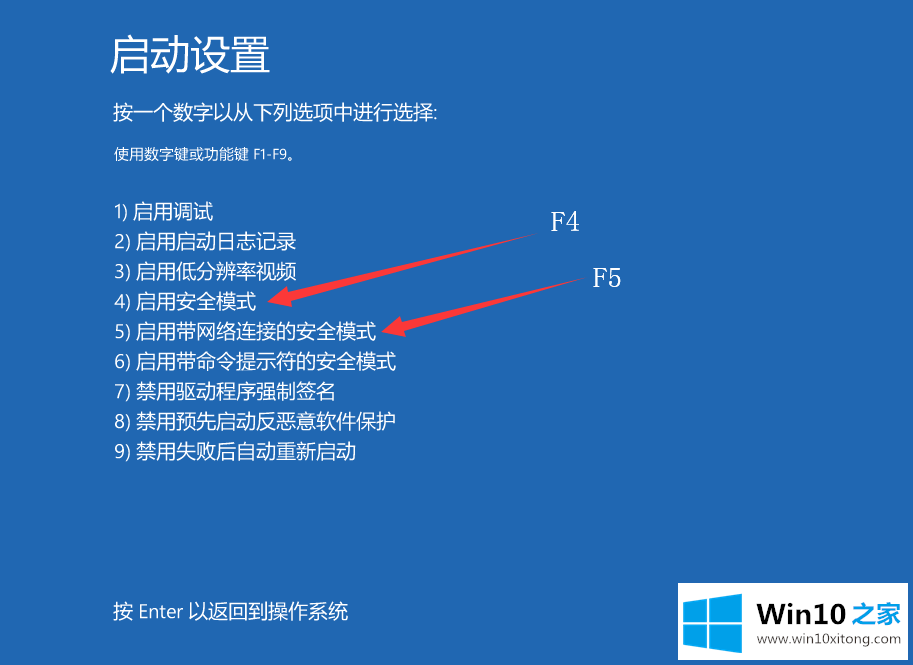
8、像果这一项时操作者点击放弃进入安全模式,可以按下下“Enter”回车键返回到Windows10系统。
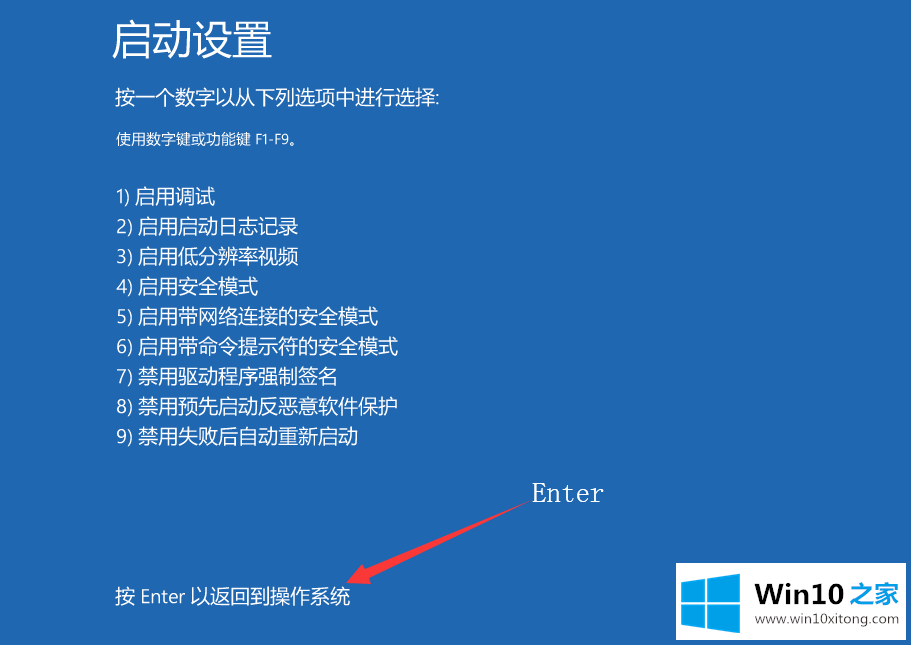 关于win10纯净版系统怎么进入安全模式?win10安全模式进入的操作方式就为大家分享到这个时候了。希望无误各位用户有协助!
关于win10纯净版系统怎么进入安全模式?win10安全模式进入的操作方式就为大家分享到这个时候了。希望无误各位用户有协助!