
时间:2020-07-04 18:06:26 来源:www.win10xitong.com 作者:win10
刚刚小编在百度知道上看见一位网友在提问,问题是说他在用电脑的时候遇到了win10系统怎么删除microsoft账户的问题,不要慌,遇到了win10系统怎么删除microsoft账户的问题我们要想办法来解决它,如果你想靠自己解决win10系统怎么删除microsoft账户的问题但是又不知道该怎么办,这样的步骤就可以解决:1、点击开始菜单,打开设置-账户-你的电子邮件和账户;2、点击‘管理我的microsoft账户’,在跳转的网页登录microsoft账户,可以看到账户详细信息。在设备栏里面,点击“查看全部”可以看到登录了该账户的设备。在列表里面找到所需要删除的设备,点击删除电脑,小编目前已经删除了,所以会有所不同即可很轻松的完成了。如果看得不是很懂,没关系,下面我们再一起来彻底学习一下win10系统怎么删除microsoft账户的完全操作步骤。
1、点击开始菜单,打开设置-账户-你的电子邮件和账户;
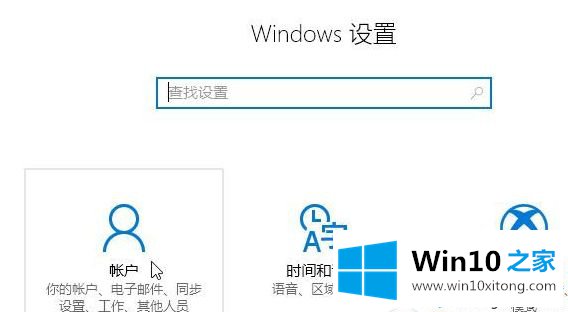
2、点击‘管理我的microsoft账户’,在跳转的网页登录microsoft账户,可以看到账户详细信息。在设备栏里面,点击“查看全部”可以看到登录了该账户的设备。在列表里面找到所需要删除的设备,点击删除电脑,小编目前已经删除了,所以会有所不同;
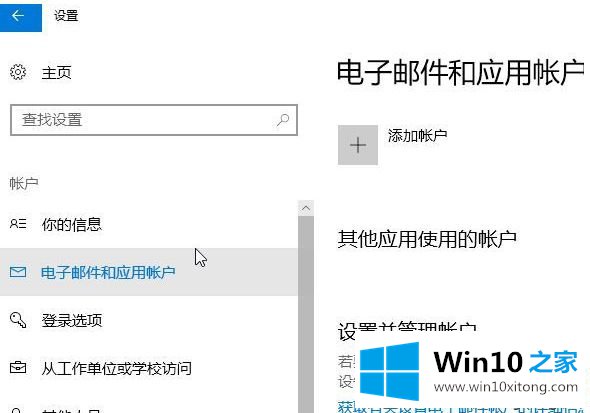
3、接着由于是敏感操作,可能需要输入密码确认。输入密码登录后,跳转页面在“我已准备好删除此设备”前面的方框点击打勾,然后点击删除;4、此时跳转页面显示删除完成,这样存储在服务器里面的该电脑的系统设置等信息就完全清除了;5、接着我们打开设置-账户-你的电子邮件和账户,如果当前是使用microsoft账户作为用户登录的,需要先点击“改用本地账户登录”更改为本地账户登录,按照提示一步步操作,完成后注销,使用刚设置的本地账户登录。重新登录后打开账户设置,会看到选项变成了“改用microsoft账户登录”,下拉滚动条,在“其它应用使用的账户”一栏里面,选中需要删除的microsoft账户,点击删除-是。 到这里就可以成功的删除掉登录在win10系统里面的microsoft账户信息以及漫游的系统设置等信息了。上述就是win10系统怎么删除microsoft账户的详细操作步骤,大家可以按照上面的方法来删除即可。
以上的全部内容就是说的关于win10系统怎么删除microsoft账户的完全操作步骤,如果你还需要下载电脑系统,请继续关注本站