
时间:2021-07-04 15:55:55 来源:www.win10xitong.com 作者:win10
今天又有一名朋友来问小编一个问题,就是Win10桌面图标间距不正常如何调整的情况该怎么解决,一般来说新用户在遇到了Win10桌面图标间距不正常如何调整的情况就不知道该怎么处理了,如果你很着急,身边又暂时找不到人可以处理Win10桌面图标间距不正常如何调整的问题,小编想到一个解决的方法:1.打开开始菜单,输入“注册表编辑器”,搜索并打开注册表编辑器。2.在注册表编辑器中定位到以下路径“计算机\HKEY_CURRENT_USER\Control Panel\Desktop\WindowMetrics”就很容易的把这个难题给解决了。下面的内容就是今天小编给大家带来的Win10桌面图标间距不正常如何调整的详尽解决举措。

按如下方式设置方法:
1.打开开始菜单,进入“注册表编辑器”,搜索并打开注册表编辑器。

2.在注册表编辑器中找到以下路径:“计算机\ HKEY _当前_用户\控制面板\桌面\窗口度量”。
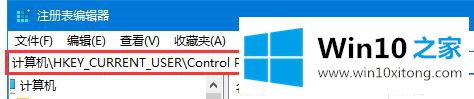
3.在右侧找到名为“图标间距”和“图标空间”的项目。
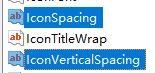
4.双击打开,将数值数据修改为"-1125 ",确认保存。
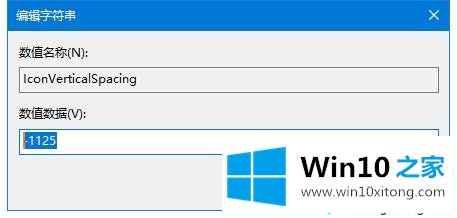
5.桌面图标之间的距离将恢复为默认值。
6.如果不行,记得注销电脑。
以上,我们将详细说明Win10桌面图标间距异常的解决方案。设置注册表时要注意,避免移动其他重要文件!
Win10桌面图标间距不正常如何调整问题的解决办法在以上文章就非常详细讲解了,很希望能够通过上面的内容对大家有所帮助,祝大家万事如意。