
时间:2021-07-04 16:20:50 来源:www.win10xitong.com 作者:win10
win10系统从发布到现在已经好多年了,各种问题也得到了解决。但是今天还是有用户说出现了win10c盘文件访问被拒绝的问题,要是你的电脑技术没有达到一定的水平,可能就不能解决这个win10c盘文件访问被拒绝的情况。那win10c盘文件访问被拒绝的问题有办法可以处理吗?当然是可以的,我们可以按照这个步骤来解决:1.右键点击文件夹,在弹出菜单中点击【属性】;2.在弹出的文件夹选项窗口,点击窗口中的安全选项卡就可以了。这样讲肯定大家肯定是不明白的,接下来我们就结合图片非常详细的说一下win10c盘文件访问被拒绝的详尽处理手法。
具体方法如下:
1.右键单击文件夹,然后在弹出菜单中单击属性;
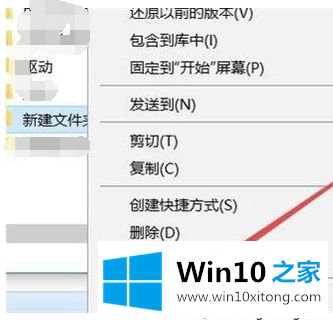
2.在弹出的文件夹选项窗口中,点击窗口中的安全标签;
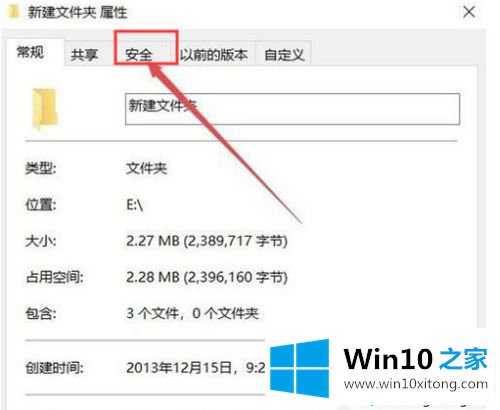
3.点击安全选择卡中的【高级】按钮;
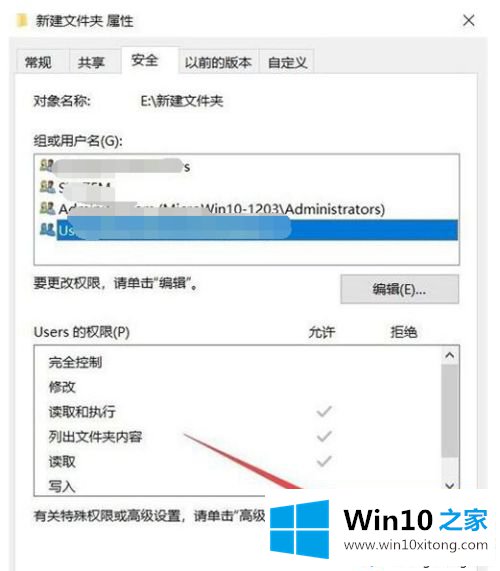
4.在高级安全设置窗口中,单击[更改]按钮;
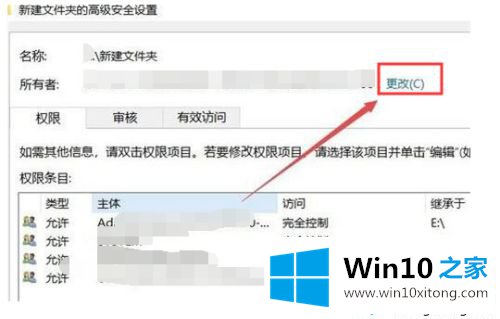
5.打开选择用户或组的窗口,点击【高级】按钮;
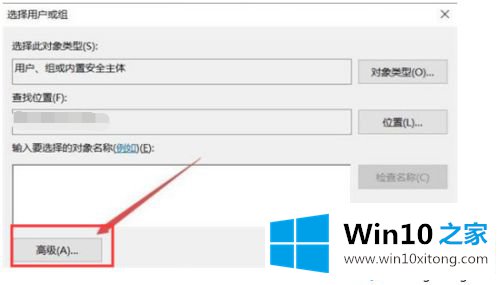
6.在用于选择用户或组的弹出窗口中,单击“立即查找”;
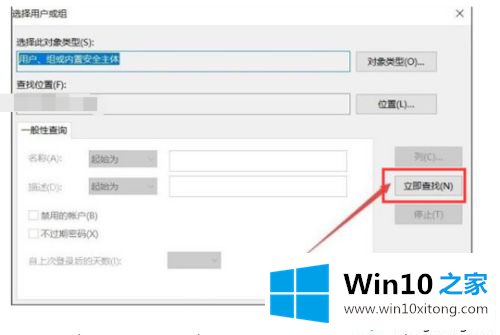
7.在搜索结果列表中单击超级管理员帐户;
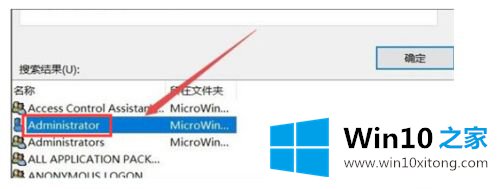
8.回到文件夹的属性窗口,您可以看到已添加了选定的超级管理员帐户。最后,单击确定以正常访问文件夹。
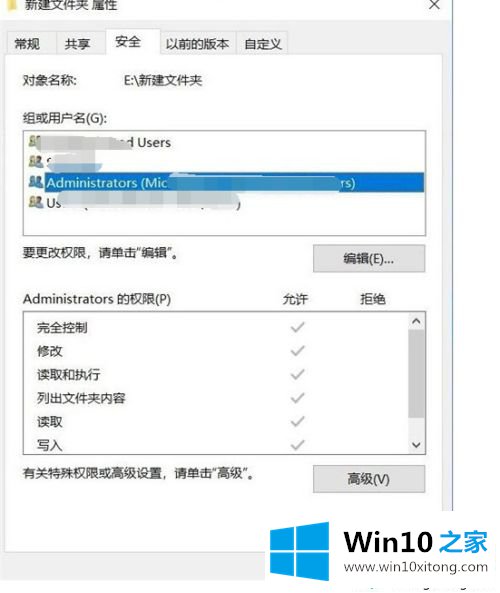
在使用最新Win10系统的过程中,难免会出现一些小问题。c盘文件访问被拒绝失败,可以直接参考教程设置!
win10c盘文件访问被拒绝的详尽处理手法就在上面已经全部告诉大家了,各位的问题不知道有没有得到解决呢?如果你还有别的windows系统相关的问题,可以继续在本站查找阅读。