
时间:2021-01-16 18:54:11 来源:www.win10xitong.com 作者:win10
由于操作失误,一些网友发现自己的win10系统出现了Win10系统虚拟磁盘-如何设置虚拟磁盘分离和附加的问题,一般来说新用户在遇到了Win10系统虚拟磁盘-如何设置虚拟磁盘分离和附加的情况就不知道该怎么处理了,那这次我们可不可以自己学着解决一下Win10系统虚拟磁盘-如何设置虚拟磁盘分离和附加的问题呢?这当然是可以的并且其实很简单的。我们只需要下面几个简单的设置1、打开“计算机管理”窗口,在虚拟磁盘上点击鼠标右键,选择“分离VHD”命令,。2、在“分离虚拟硬盘”对话框中,单击“确定”按钮就可以很轻松的处理了。Win10系统虚拟磁盘-如何设置虚拟磁盘分离和附加该怎么办我们下面一起来看看它的解决方式。
与虚拟磁盘的脱机不同,分离虚拟磁盘将彻底断开虚拟磁盘与真实磁盘的连接,将其在计算机管理窗口中分离出来,当然在“此电脑”窗口同样也是消失不见。01.打开“计算机管理”窗口,在虚拟磁盘上点击鼠标右键,选择“分离VHD”命令,如图所示。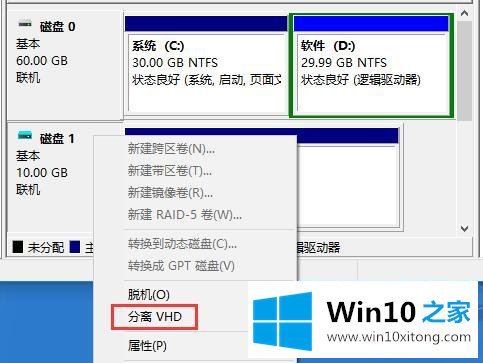 02.在“分离虚拟硬盘”对话框中,单击“确定”按钮,如图所示。
02.在“分离虚拟硬盘”对话框中,单击“确定”按钮,如图所示。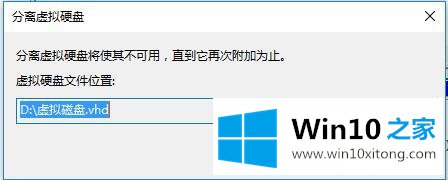 03.在“计算机管理”窗口中,虚拟磁盘彻底断开连接,消失了,自然在“此电脑”窗口中,也不见了。
03.在“计算机管理”窗口中,虚拟磁盘彻底断开连接,消失了,自然在“此电脑”窗口中,也不见了。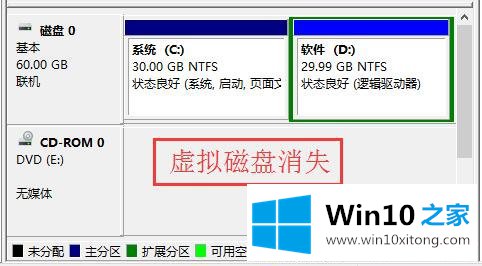 附加虚拟磁盘与虚拟磁盘重新联机只有一种方式不同,附加虚拟磁盘有两种方式。方式一01.在“计算机管理”窗口,选中“磁盘管理”选项,点击“操作”按钮,在下拉列表中选中“附加VHD”命令,如图所示。
附加虚拟磁盘与虚拟磁盘重新联机只有一种方式不同,附加虚拟磁盘有两种方式。方式一01.在“计算机管理”窗口,选中“磁盘管理”选项,点击“操作”按钮,在下拉列表中选中“附加VHD”命令,如图所示。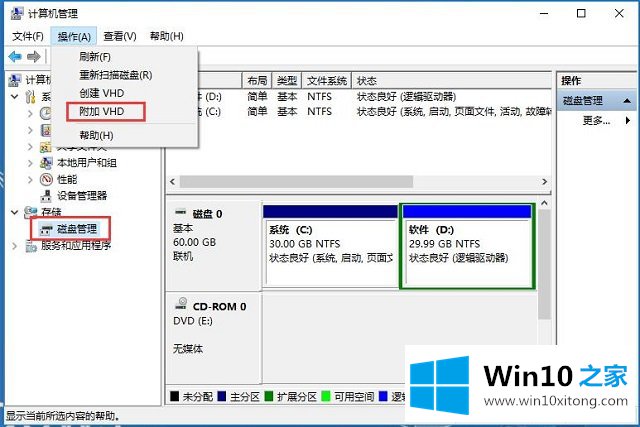 02.在“附加虚拟磁盘”对话框中,单击“浏览”按钮,如图所示。
02.在“附加虚拟磁盘”对话框中,单击“浏览”按钮,如图所示。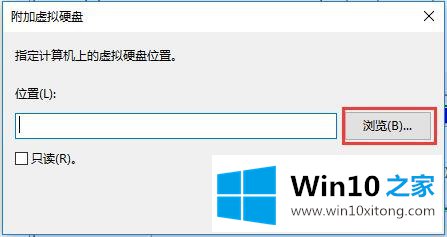 03.找到要附加的虚拟磁盘,选中它,点击“打开”按钮,如图所示。
03.找到要附加的虚拟磁盘,选中它,点击“打开”按钮,如图所示。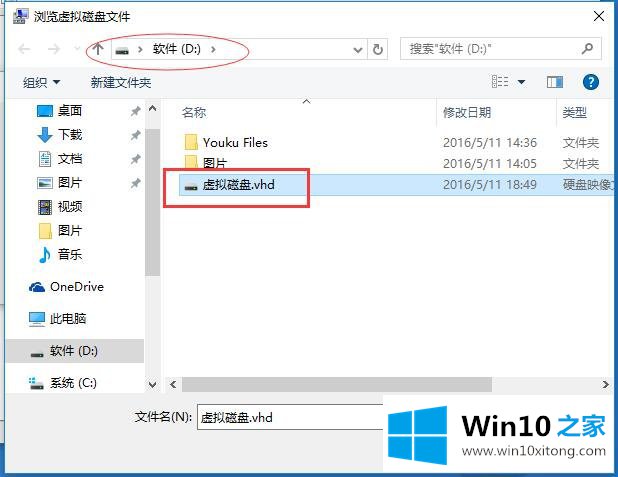 方式二01.打开“此电脑”窗口,找到该虚拟磁盘,双击“装载”,如图所示。
方式二01.打开“此电脑”窗口,找到该虚拟磁盘,双击“装载”,如图所示。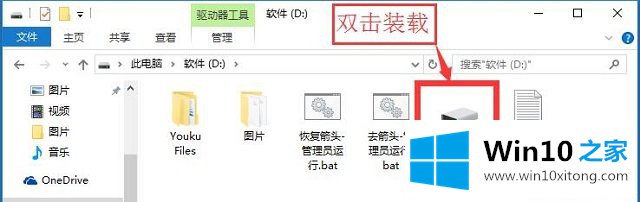
从上面的内容中我们可以看到详细的Win10系统虚拟磁盘-如何设置虚拟磁盘分离和附加的解决方式,如果你还需要下载电脑系统,请继续关注本站