
时间:2020-12-25 10:04:31 来源:www.win10xitong.com 作者:win10
最近一段时间,有不少网友来问小编,要是遇到了win10右键新建没有excel如何处理的问题该怎么办?说真的,可能一些系统高手在遇到win10右键新建没有excel如何处理的时候都不知道怎么弄。如果你想靠自己解决win10右键新建没有excel如何处理的问题但是又不知道该怎么办,解决这个问题的步骤如下:1.点击开始,找到运行命令行,输入regedit,打开注册表。2.在左侧找到HKEY_CLASSES_ROOT目录,并展开就完美处理了。篇幅有限,下面我们就继续来看看win10右键新建没有excel如何处理的具体操作技巧。
具体方法如下:
1.单击开始,找到正在运行的命令行,输入regedit,然后打开注册表。
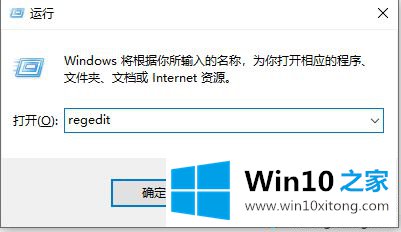
2.找到左边的HKEY _ CLASES _ ROOT目录并展开它。
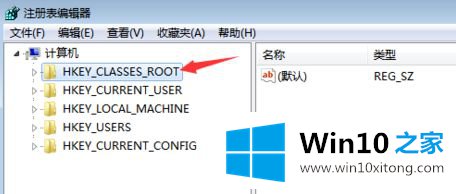
3.首先,我们用CTRL F快捷键进入注册表找到“xlsx”的位置。当然我们也可以在这里拉倒。
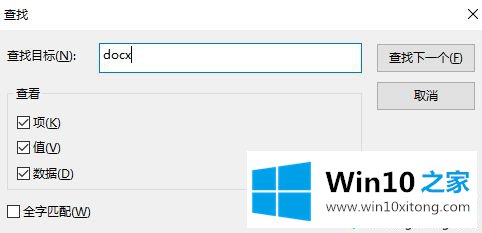
4.找到之后就不需要展开目录了。我们可以看到右边有一个(默认),此时的默认值是Word_auto_file,如果不是这个值也没关系。
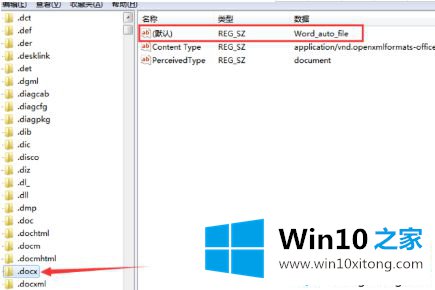
5.双击(默认)项目,将(默认)更改为Excel。第12页;
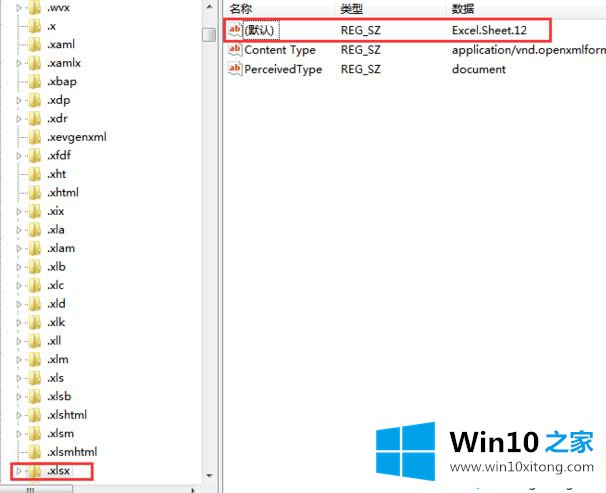
6.关闭注册表并刷新桌面。这是我们右键创建excel时发现的神奇回报。
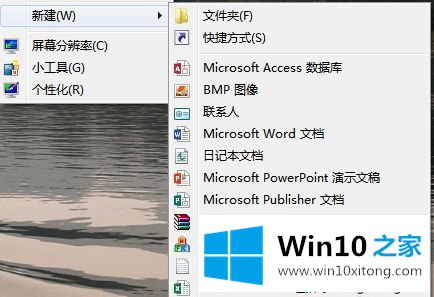
8.如果在注册表中使用CTRL F搜索时没有找到对应的目录,请注意图中标注的“查找下一个”。CTRL F只能找到这个位置之后的内容。请选择HKEY _ CLASES _ ROOT目录中的第一个目录,然后再次查找。
大家经常会遇到win10右键创建没有excel的问题。阅读本教程后,右键菜单将恢复为excel选项。
以上内容就是今天的全部教程了,win10右键新建没有excel如何处理的具体操作技巧就给大家说到这里了。希望对你有所帮助。如果你需要更多的资料,请继续关注本站。