
时间:2020-10-30 04:25:06 来源:www.win10xitong.com 作者:win10
今天小编的电脑就发生了Win10电脑怎样打开高性能模式的问题,如果是新手遇到这个情况的话不太容易解决,会走很多弯路。那我们要怎么面对这个Win10电脑怎样打开高性能模式的问题呢?小编先给大家说一下简单的措施:1、第一步当显示桌面时,点击右下角的电源键。2、然后右键,然后点击电源选项就完美的搞定了。接下来,我们就和小编共同来一步一步看看Win10电脑怎样打开高性能模式的详尽处理方式。
详细设置步骤如下:
第一步:第一步当显示桌面时,点击右下角的电源键。
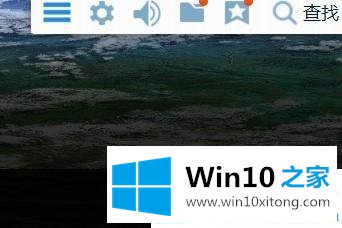
第二步:然后右键,然后点击电源选项。

第三步:点击更改计划设置。
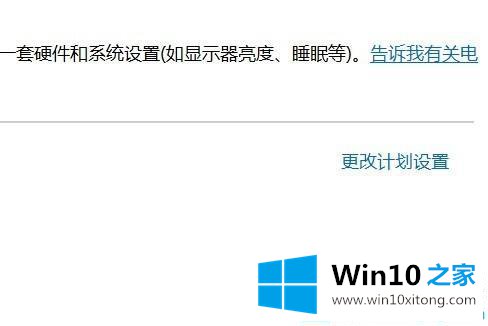
第四步:选中高性能模式就行了。
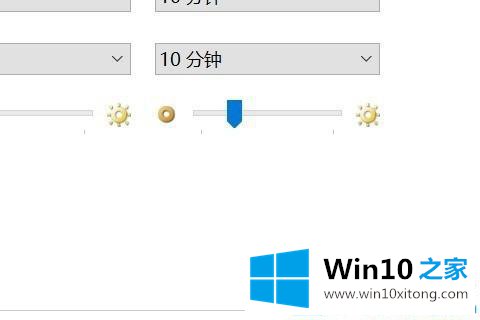
第五步:你会发现游戏更加流畅了,但是用电量增加了。

关于Win10电脑怎样打开高性能模式的办法今天就分享到这里了,如果您电脑配置没有达到想要的效果,不妨试试开启高性能模式哦。
Win10电脑怎样打开高性能模式的详尽处理方式的全部内容到这里就告一段落了,我们高兴能够在这里帮助到你。