
时间:2021-03-28 13:12:59 来源:www.win10xitong.com 作者:win10
昨天小编在一个论坛上看见有一位网友发帖提出了一个问题,他在咨询Win10玩游戏鼠标延迟的情况该怎么处理,这个Win10玩游戏鼠标延迟的问题平时不多见,也许还会难倒一些大神,那Win10玩游戏鼠标延迟的问题有办法可以处理吗?当然是可以的,今天小编按照这个步骤就处理好了:1、点击左下角的开始菜单,在打开的菜单项中,点击开关按钮上的齿轮状设置图标;2、Windows 设置(Win + i )窗口中,搜索框可以查找设置,也可以直接找到并点击设备(蓝牙、打印机、鼠标)就好了。然后我们就好好的学习以下Win10玩游戏鼠标延迟的详细解决伎俩。
方法/步骤:
1、点击左下角的开始菜单,在打开的菜单项中,点击开关按钮上的齿轮状设置图标;
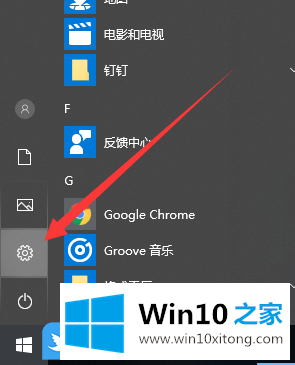
2、Windows 设置(Win + i )窗口中,搜索框可以查找设置,也可以直接找到并点击设备(蓝牙、打印机、鼠标);
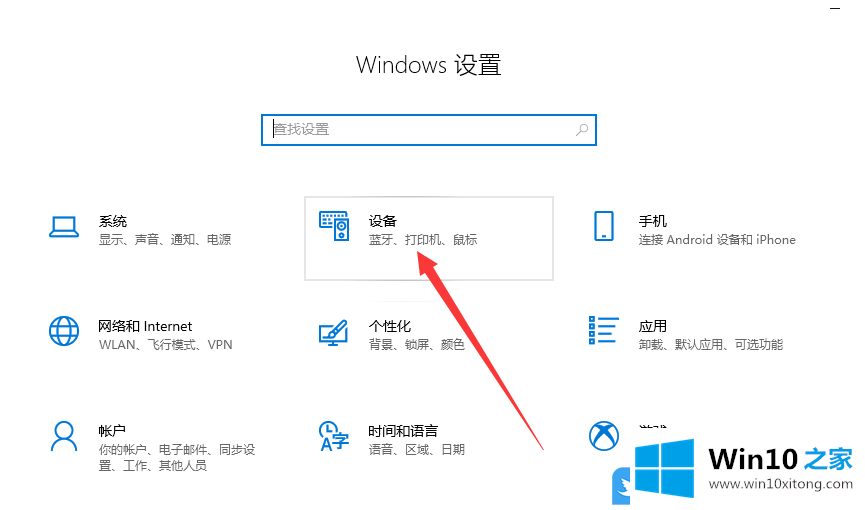
3、设备主页设置窗口中,左侧点击鼠标,右侧相关设置下点击其他鼠标选项;
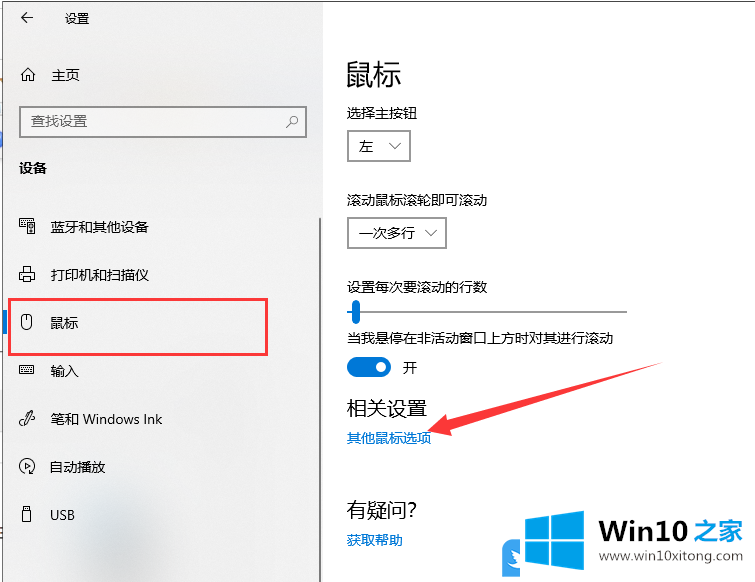
4、鼠标 属性窗口中,双击速度(双击文件夹以检测你的设置。如果文件夹没打开或关闭,请用慢一点的设置再试一次),可以调整慢或快;
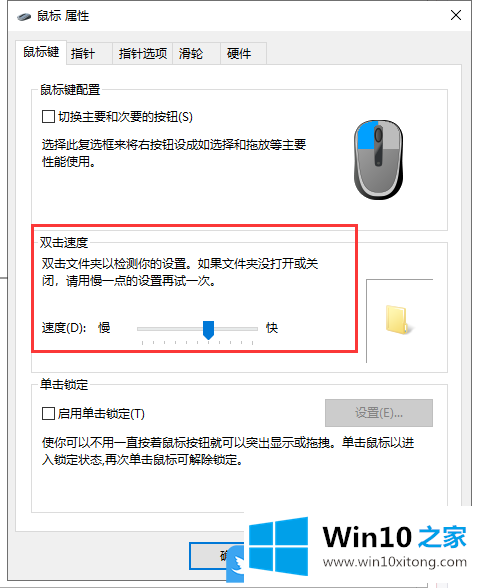
5、接着切换到指针选项,选择指针移动速度,调整完成后点击确定即可;
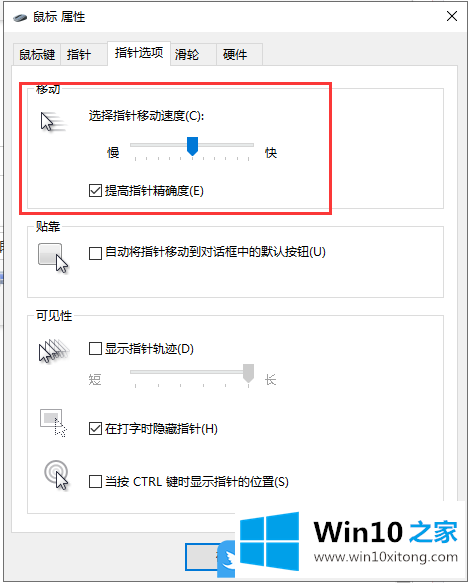
以上就是Win10玩游戏鼠标延迟|Win10电脑鼠标属性调整方法文章。
有关Win10玩游戏鼠标延迟的详细解决伎俩的内容在以上文章中就非常清楚的讲解了,对这个感兴趣的网友,可以用上面的方法试一试,希望对大家有所帮助。