
时间:2020-11-20 11:11:54 来源:www.win10xitong.com 作者:win10
我们在使用win10系统办公或者玩游戏的时候,有时候会发生Win10系统C盘无法访问的问题,要是对于一些才接触win10系统的网友解决这个Win10系统C盘无法访问的情况就很困难,要是你想马上解决Win10系统C盘无法访问的问题,而不想求助于人的话,处理这个难题的方法如下:1、右键点击无权访问的文件夹,然后在弹出菜单中点击属性菜单项;2、会打开文件夹选项窗口,在这里点击窗口中的安全标签(这里以新建文件夹作为示例)即可,这样这个问题就解决啦!这样讲肯定大家肯定是不明白的,接下来我们就结合图片非常详细的说一下Win10系统C盘无法访问的具体解决举措。
推荐系统下载:深度系统Win10纯净版
具体解决方法
第一步:右键点击无权访问的文件夹,然后在弹出菜单中点击属性菜单项;
第二步:会打开文件夹选项窗口,在这里点击窗口中的安全标签(这里以新建文件夹作为示例);
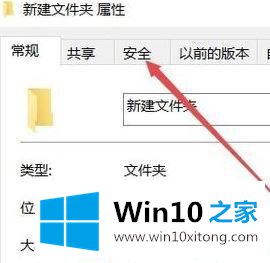
第三步:接着在打开的安全标签窗口中,点击下面的高级按钮 ,如图:
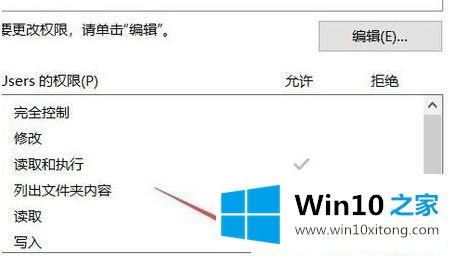
第四步:接着我们就打开文件夹的高级安全设置窗口,点击右上角的更改按钮,如图:
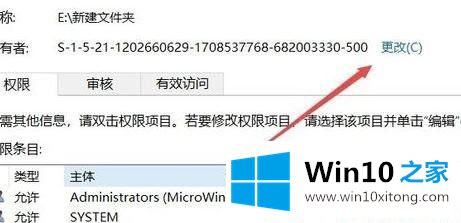
第五步:打开选择用户或组窗口,点击左下角的高级按钮,如图:
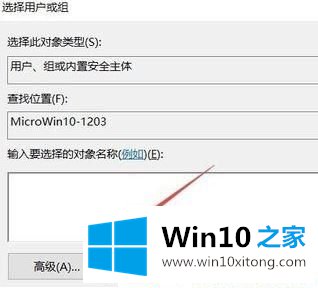
第六步:在弹出的新窗口中点击立即查找按钮,如图:
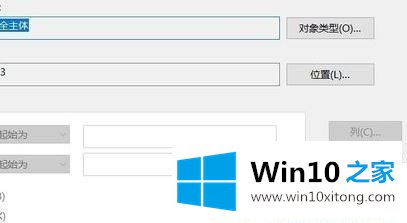
第七步:在下面的搜索结果中点击当前账户,或是直接点击administrator管理员账户;
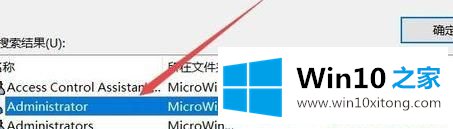
第八步:在磁盘属性界面我们就可以看到选择的超级管理员账户已添加好了,最后点击确定按钮,这样就可以正常访问C盘了!。
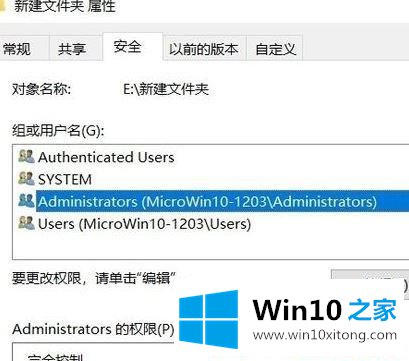
关于Win10系统C盘无法访问的解决方法就给大家介绍到这边你了,遇到一样情况的用户们可以参照上面的方法来解决
Win10系统C盘无法访问的具体解决举措就给大家分享到这里了,希望这篇文章对大家有所帮助,多谢支持。