
时间:2021-03-28 12:48:09 来源:www.win10xitong.com 作者:win10
今天网友说他在用win10系统的时候突然就遇到了Win10关闭单声道音频的问题,对于不了解系统的网友就不知道Win10关闭单声道音频的问题该如何处理,万一现在又找不到懂行的来解决,我们就只好自己来动手处理这个Win10关闭单声道音频的问题了,我们只需要下面几个简单的设置1、按 Win + i 组合键,可以快速打开Windows 设置;2、搜索框可以查找设置,输入单声道,然后点击系统给出的启用或关闭单声道音频就轻而易举的解决好了。上面说得比较简单,下面我们就结合图片,一起来看看Win10关闭单声道音频的详尽处理要领。
方法/步骤:
1、按 Win + i 组合键,可以快速打开Windows 设置;
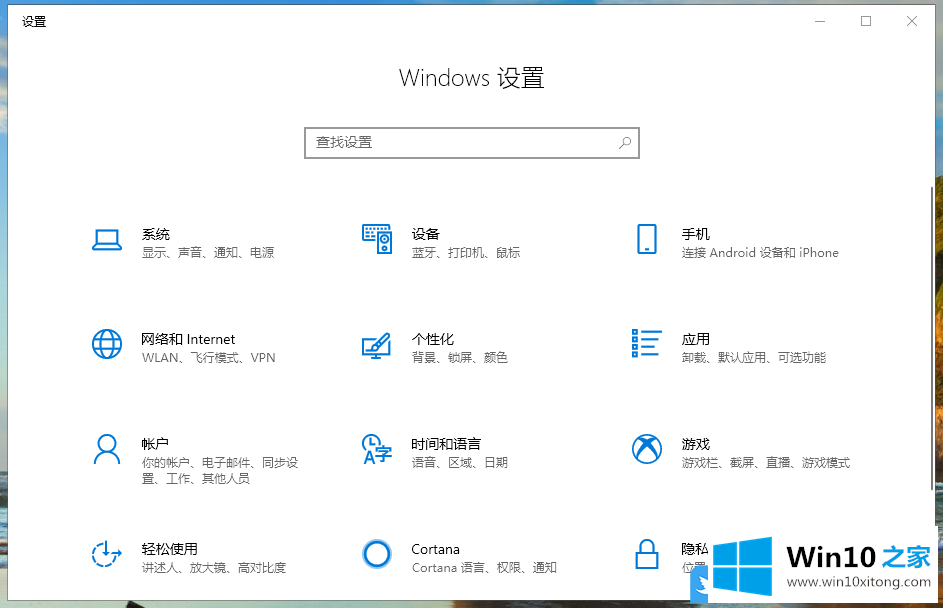
2、搜索框可以查找设置,输入单声道,然后点击系统给出的启用或关闭单声道音频;
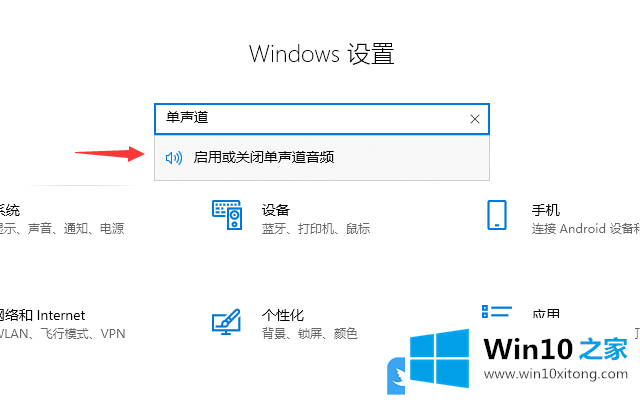
3、关闭,打开单声道音频(单声道音频将左声道和右声道合并成一个声道);
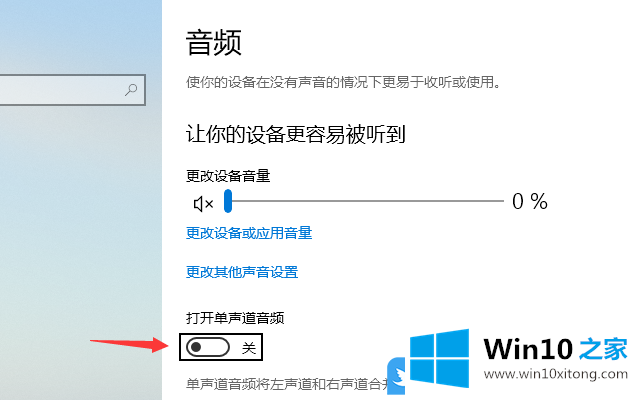
4、任务栏右下角,找到这个音量小图标,并点击右键;
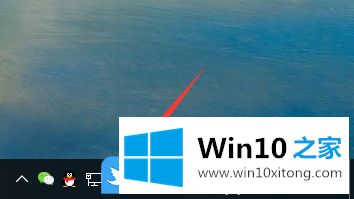
5、在打开的菜单项中,选择空间音效(关闭);
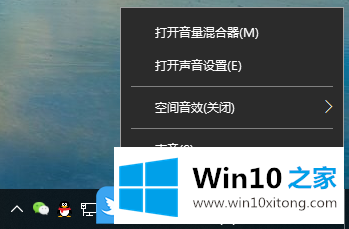
6、打开的二级菜单中,有好些选项,选择用于耳机的Windows Sonic,就可以开启win10空间音效功能了;
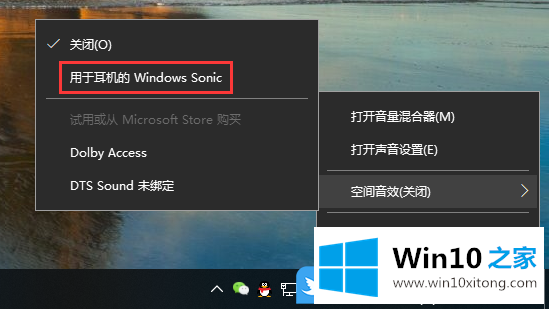
以上就是Win10打开单声道音频|空间音效无法开启解决方法文章。
今天的内容到这里就结束了,上面详细的告诉了大家Win10关闭单声道音频的详尽处理要领,如果问题还不能得到解决,可以用重装系统的办法进行解决,windows系统下载可以继续关注本站。