
时间:2021-02-07 21:57:15 来源:www.win10xitong.com 作者:win10
win10系统对于大家来说都非常熟悉了,在使用的时候会遇到各种问题,就像win10电脑cmd指令如何查看文件的情况。一般来说新用户在遇到了win10电脑cmd指令如何查看文件的情况就不知道该怎么处理了,先冷静,我们马上就开始动手来解决win10电脑cmd指令如何查看文件的问题,我们现在可以按照这个步骤:1、首先在系统界面,同时按下win+r,然后在打开的运行中输入cmd并且确定。2、在打开的界面中cmd界面中就可以按照自己的需要来进入想要的目录中,如要进入 F盘中的 dd 目录,则在位置输入cd dd(cd与dd之间是有个空格的),然后回车,这样就进入了dd这个目录了就可以很好的解决了。以下文章就是彻头彻尾的讲解win10电脑cmd指令如何查看文件的详尽处理方式。
推荐系统下载:win10专业版
如何通过win10电脑的cmd命令查看文件:
1.首先在系统界面按win r,然后在open操作中输入cmd并确认。
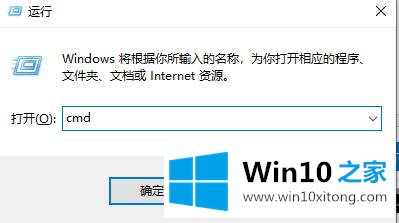
2.在开放界面,可以在cmd界面根据自己的需要输入想要的目录。如果要在F盘输入dd目录,在图中所示的位置输入CD dd(CD和dd之间有空格),然后按回车键,这样就进入了DD目录。
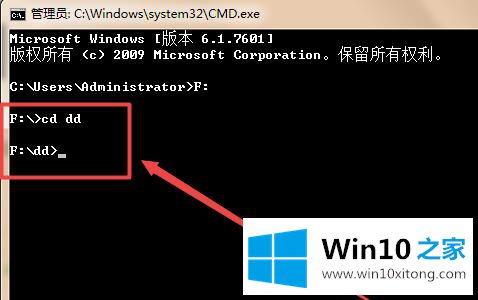
3.如下图,如果要列出某个目录下的所有文件,还需要输入dir回车如图,这样就可以看到dd目录下的所有文件。
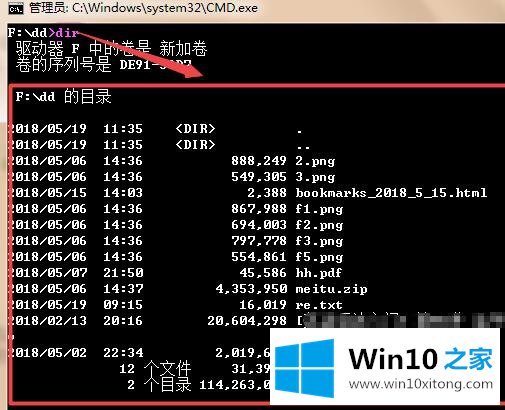
4.如果您想继续打开文件,如图片和PDF文件,您需要输入它们的文件名,然后按回车键,如f1.png按回车键和hh.pdf按回车键,这样您就可以打开它们。
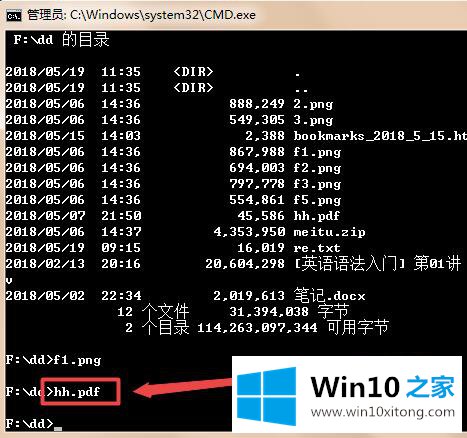
在上面的文章中小编结合图片的方式详细的解读了win10电脑cmd指令如何查看文件的详尽处理方式,如果问题还不能得到解决,可以用重装系统的办法进行解决,windows系统下载可以继续关注本站。