
时间:2020-10-10 17:06:16 来源:www.win10xitong.com 作者:win10
昨天小编在一个论坛上看见有一位网友发帖提出了一个问题,他在咨询win10如何输入法显示语言栏的情况该怎么处理,这个win10如何输入法显示语言栏问题还难到了一些平时很懂win10的网友,我们自己来学着处理win10如何输入法显示语言栏的问题,也不是不可以,我们只需要按照:1、首先我们可以看到win10界面左下角的微软输入法按钮。2、鼠标右键单击输入法按钮的那个种字,非那个M图标就能够轻松的解决了,你看完下面的详细教程,就会知道win10如何输入法显示语言栏的完全解决手段。
win10如何输入法显示语言栏
1、首先我们可以看到win10界面左下角的微软输入法按钮如图所示。
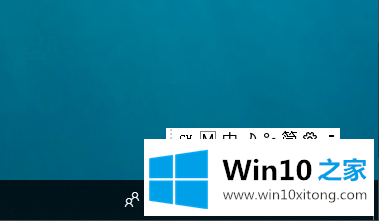
2、鼠标右键单击输入法按钮的那个种字,非那个M图标。
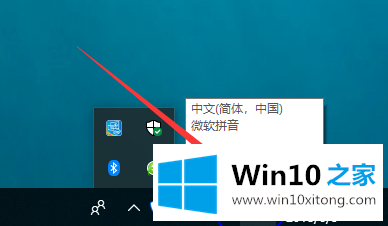
3、此时的输入法会进行切换,同时会弹出一个菜单,在弹出的菜单中选择显示语言栏。
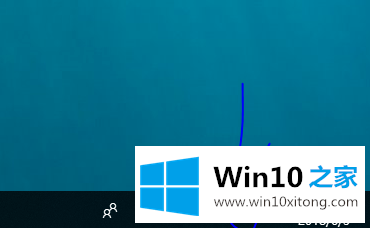
4、显示的悬浮输入法图标(即语言栏),如图所示。
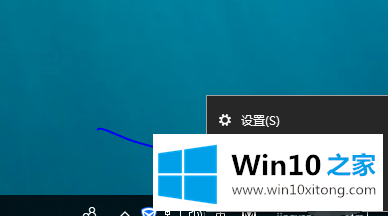
5、执行步骤三之后也可能显示最小化的语言栏,相当于跳过了步骤四,其效果图即为步骤四点击最小化语言栏。
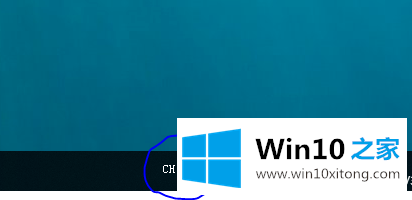
6、步骤五回到步骤四形式,只要鼠标右键单击图中的CH或M图标,单击选择还原语言栏即可。
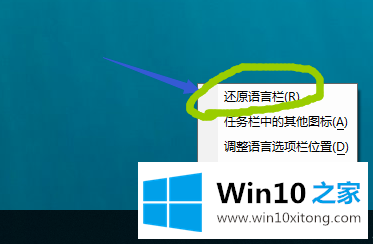
7、最终显示效果又回到了步骤四,如图所示。
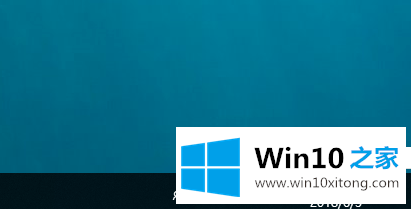
今天的内容到这里就结束了,上面详细的告诉了大家win10如何输入法显示语言栏的完全解决手段,如果你还没有解决好,那么多用上面的方法尝试几次,问题一定可以解决的。