
时间:2021-03-25 06:19:55 来源:www.win10xitong.com 作者:win10
大家都知道,我们生活中离不开电脑,在使用电脑的过程可能就会碰到Win10移动系统临时文件夹的问题,新手处理关于Win10移动系统临时文件夹的问题不是特别容易,那我们要怎么面对这个Win10移动系统临时文件夹的问题呢?我们其实只需要这样操作:1、右键点击此电脑,在打开的菜单项中,选择属性;2、系统属性窗口中,点击左侧的高级系统设置就很轻易的把这个问题解决了。上面说得比较简单,下面我们就结合图片,一起来看看Win10移动系统临时文件夹的详细解决步骤。
推荐系统下载:笔记本Win10专业版
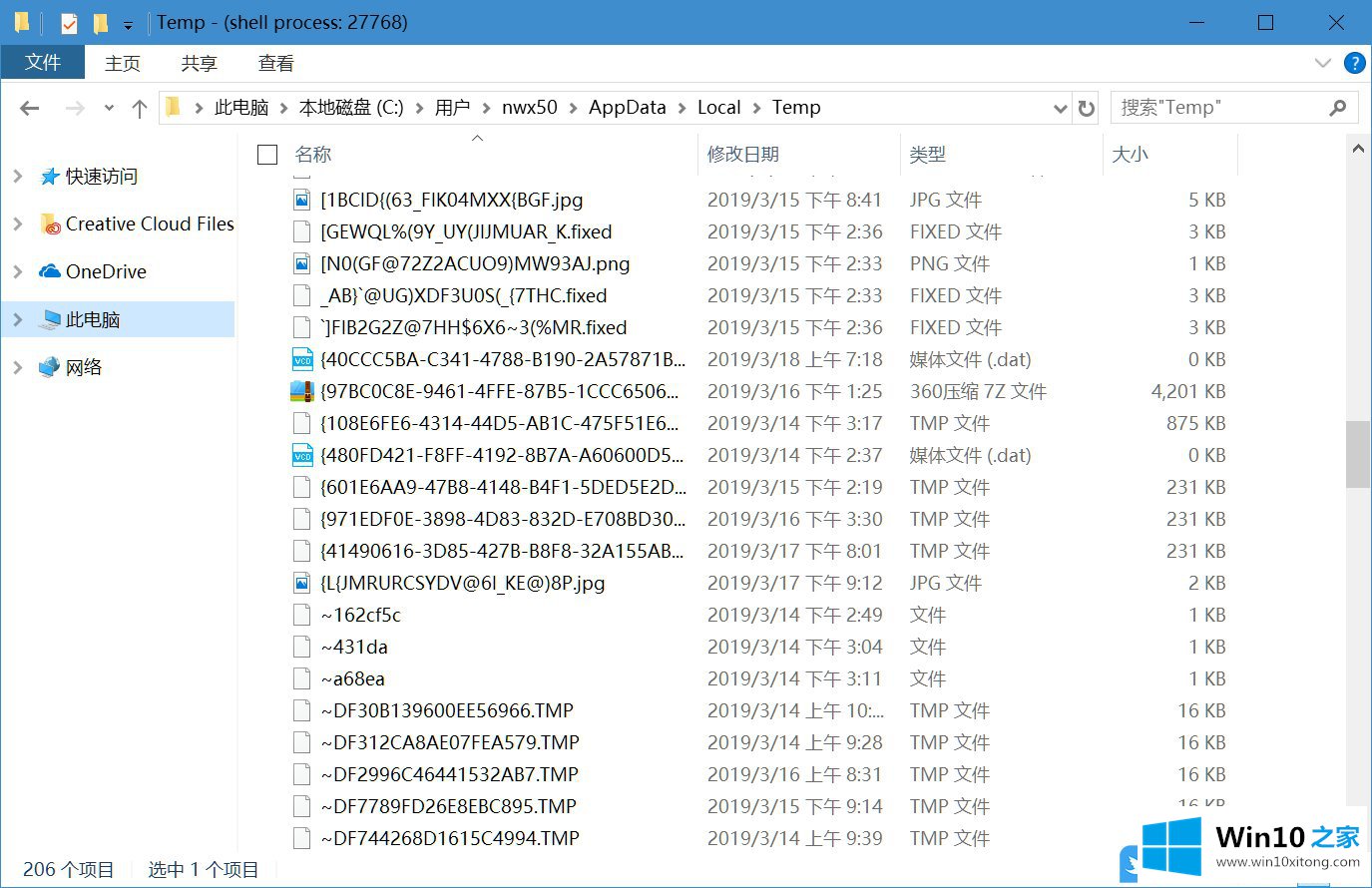
方法/步骤:
1、右键点击此电脑,在打开的菜单项中,选择属性;
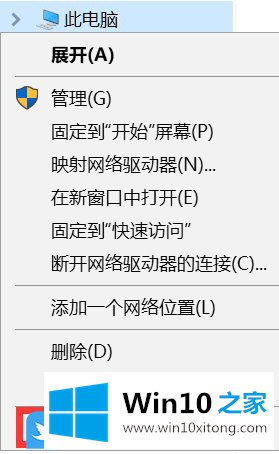
2、系统属性窗口中,点击左侧的高级系统设置;
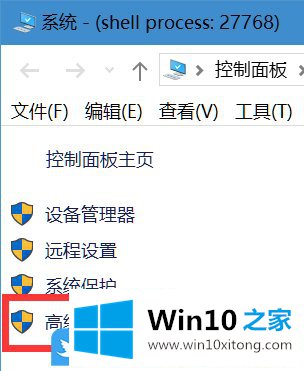
3、系统属性窗口中,切换到高级选项卡下,然后点击底下的环境变量;
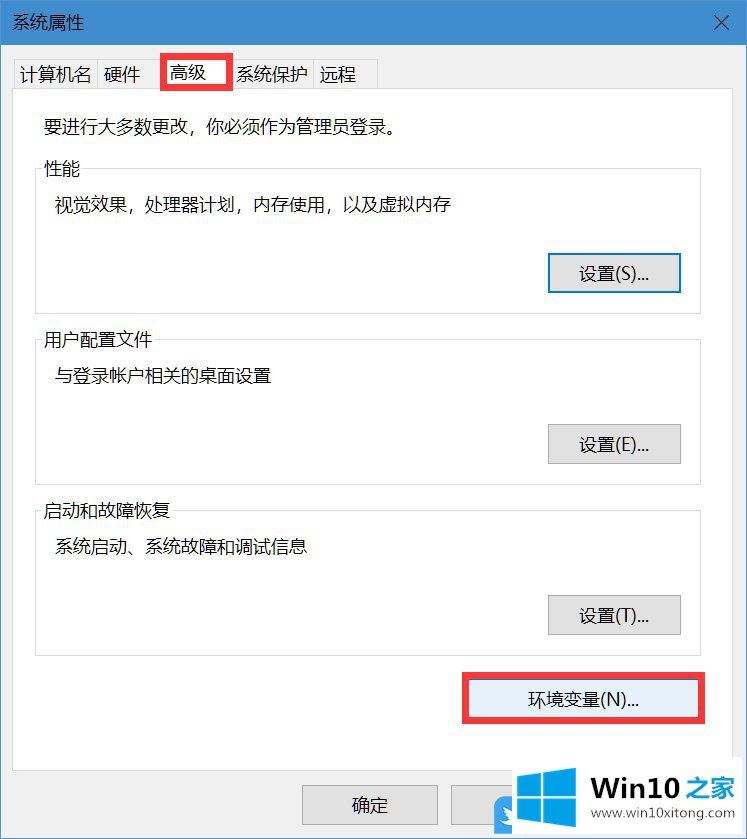
4、环境变量窗口中,这里存放了很多文件夹或文件的路径,当然也包括临时文件,分别找到上方用户变量和下方系统变量中TEMP和TMP变量;
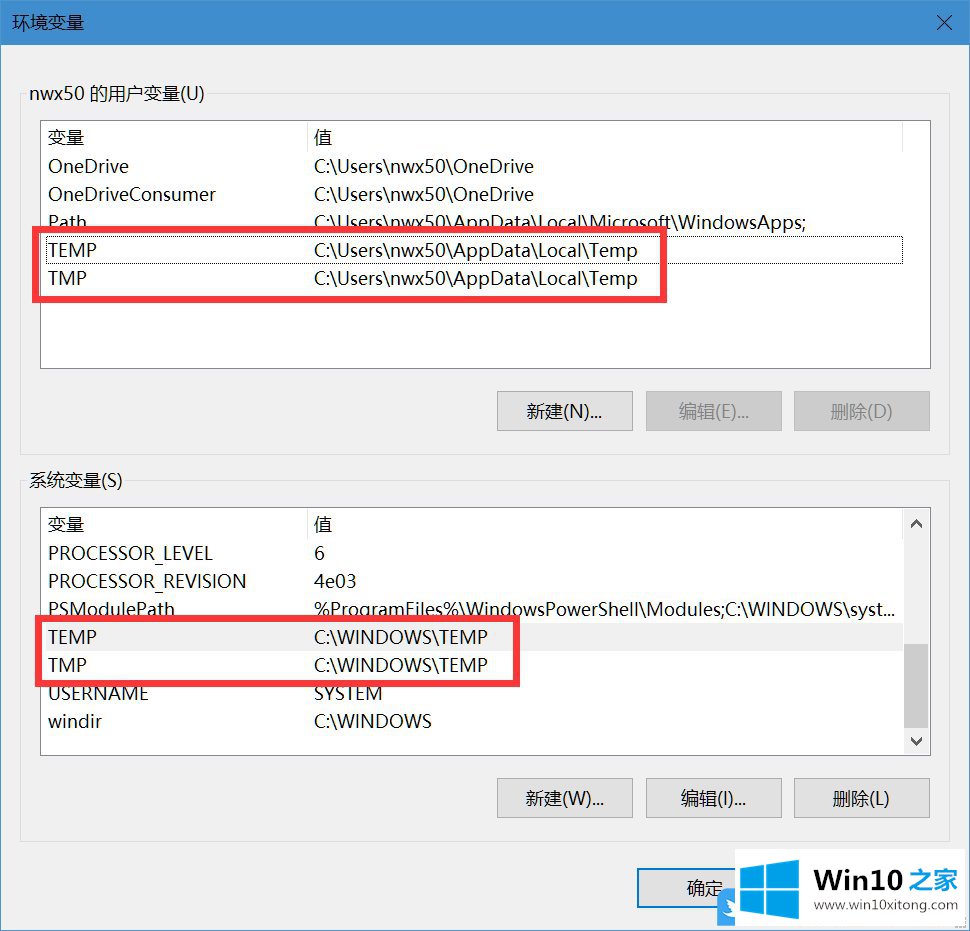
5、双击打开即可修改路径,可以直接输入一个其他盘下的文件夹,也可以直接点击浏览目录选择一个其他盘下的文件夹,确认好后确定保存;
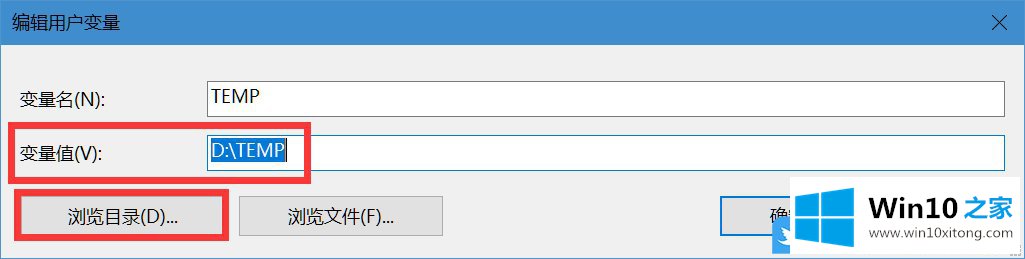
以上就是Win10移动系统临时文件夹|Win10移动C盘Temp文件夹文章。
以上内容就是今天的全部教程了,Win10移动系统临时文件夹的详细解决步骤就给大家说到这里了。关注本站,获取更多有用的内容。