
时间:2020-06-17 09:23:50 来源:www.win10xitong.com 作者:win10
今天又有一名朋友来问小编一个问题,就是win10插入U盘不显示的情况该怎么解决,如果是新手遇到这个情况的话不太容易解决,会走很多弯路。想自己学习一下解决win10插入U盘不显示的问题我们就一起来往下看,这样的步骤就可以解决:1、在Windows10系统桌面,右键点击桌面上的“此电脑”图标,然后在弹出菜单中选择“属性”菜单项。在打开的系统属性窗口,我们点击左侧边栏的“设备管理器”菜单项。2、接下来在打开的设备管理器窗口中,我们找到USB驱动,然后右键点击,看一下是否有被禁用的,如果禁用了,把其重新启动就可以了就能够轻松的解决了,如果看得不是很懂,没关系,下面我们再一起来彻底学习一下win10插入U盘不显示的操作要领。
解决方法如下:
方法一:
1、在Windows10系统桌面,右键点击桌面上的“此电脑”图标,然后在弹出菜单中选择“属性”菜单项。在打开的系统属性窗口,我们点击左侧边栏的“设备管理器”菜单项。
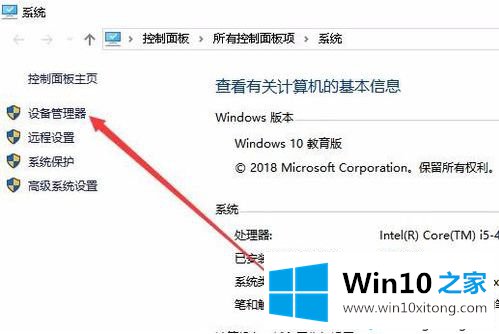
2、接下来在打开的设备管理器窗口中,我们找到USB驱动,然后右键点击,看一下是否有被禁用的,如果禁用了,把其重新启动就可以了。
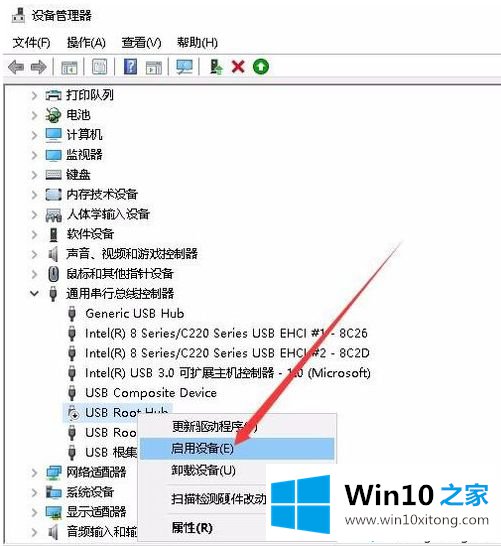
方法二:
1、我们也可以右键点击桌面左下角的Windows徽标键,在弹出菜单中选择“运行”菜单项。接下来就会打开Windows10的运行窗口,在窗口中输入 命令services.msc,然后点击确定按钮。
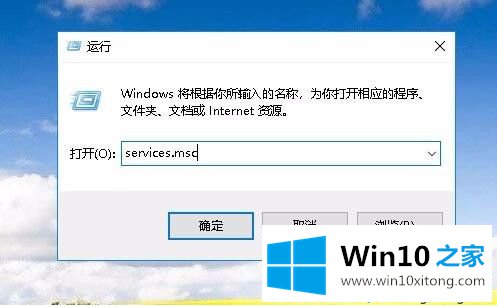
2、这时就会打开Windows10的服务列表,在列表中找到Plug and Play服务项。双击后看一下该服务是否启动,如果没有启动的话,点击启动按钮,同时把启动类型设置为自动,最后点击确定按钮就可以了。
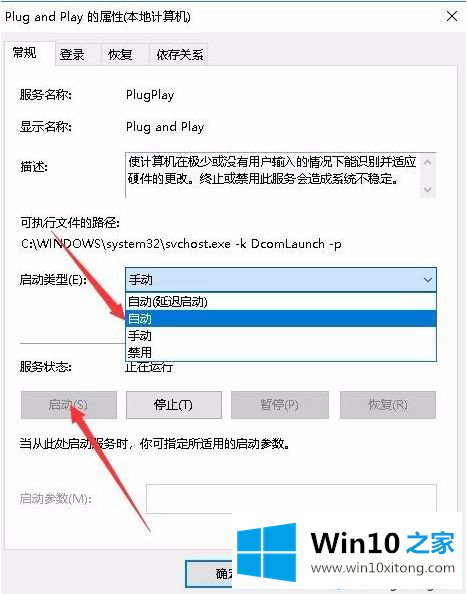
上面给大家分享的就是解决win10u盘插电脑上不显示的办法啦,有出现同样情况的网友可以按照上面的方法来解决哦。
上面的文章非常详细的讲了win10插入U盘不显示的操作要领,这篇文章应该会帮助大家解决这个问题,同时希望大家多多支持本站。