
时间:2021-03-25 05:59:18 来源:www.win10xitong.com 作者:win10
我们在用win10系统遇到Win10不同版本设置Windows更新不包括驱动程序方法的情况的时候,你会怎么处理呢?这个问题还真把Win10不同版本设置Windows更新不包括驱动程序方法很多电脑高手难住了。先休息一下后我们就一起来动手解决Win10不同版本设置Windows更新不包括驱动程序方法的问题。小编提供以下的解决流程:1、按 Win + R 组合键,打开运行,并输入:gpedit.msc 命令,确定或回车,可以快速打开本地组策略编辑器;2、本地组策略编辑器窗口中,左侧依次展开到:管理模版 - Windows 组件 - Windows 更新,然后双击打开右侧名称为Windows更新不包括驱动程序设置就解决了。下面我们用图文来详细的说一下Win10不同版本设置Windows更新不包括驱动程序方法的详尽解决教程。
可以用组策略禁用更新驱动:
1、按 Win + R 组合键,打开运行,并输入:gpedit.msc 命令,确定或回车,可以快速打开本地组策略编辑器;
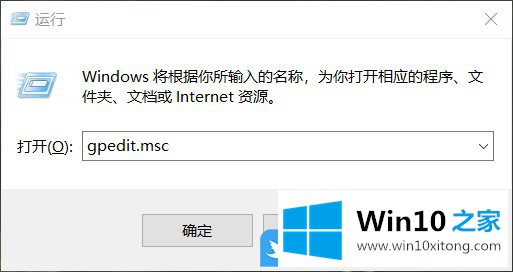
2、本地组策略编辑器窗口中,左侧依次展开到:管理模版 - Windows 组件 - Windows 更新,然后双击打开右侧名称为Windows更新不包括驱动程序设置;
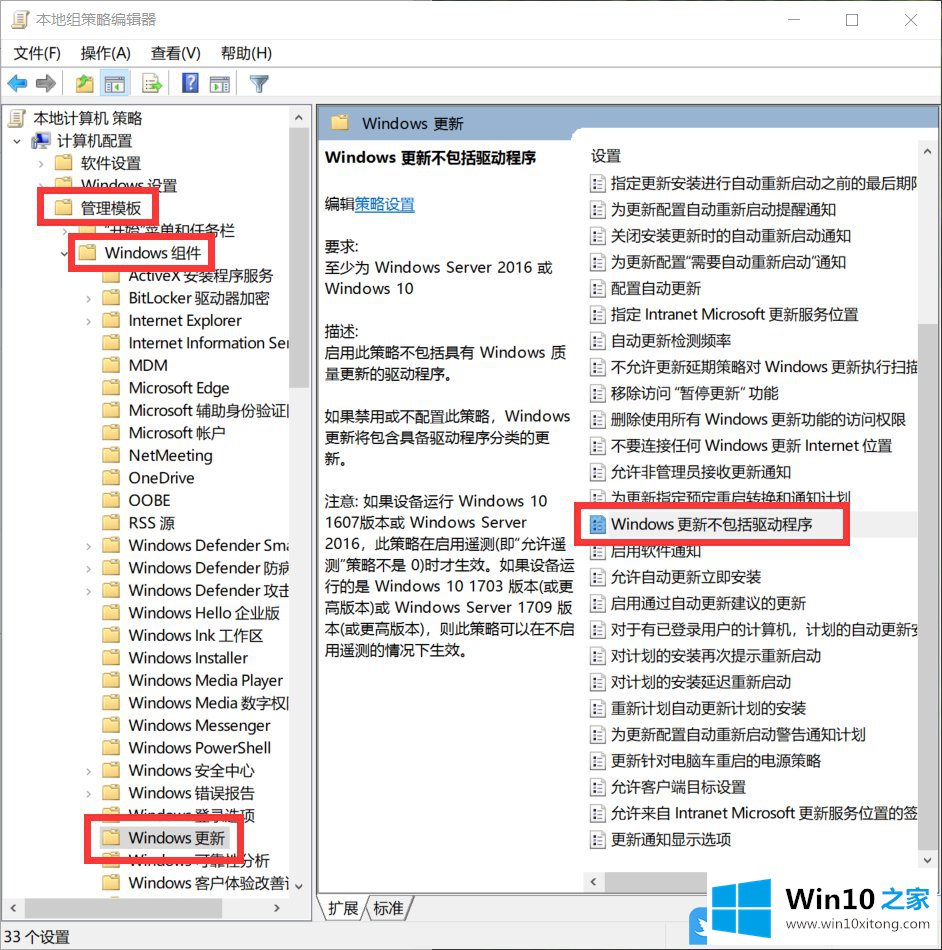
3、Windows 更新不包括驱动程序窗口中,选择已启用,然后点击应用确定保存即可完成设置,阻止更新驱动程序;帮助:
启用此策略将不会在 Windows 质量更新中包括驱动程序。
如果禁用或不配置此策略,Windows 更新将包括具有驱动程序分类的更新。
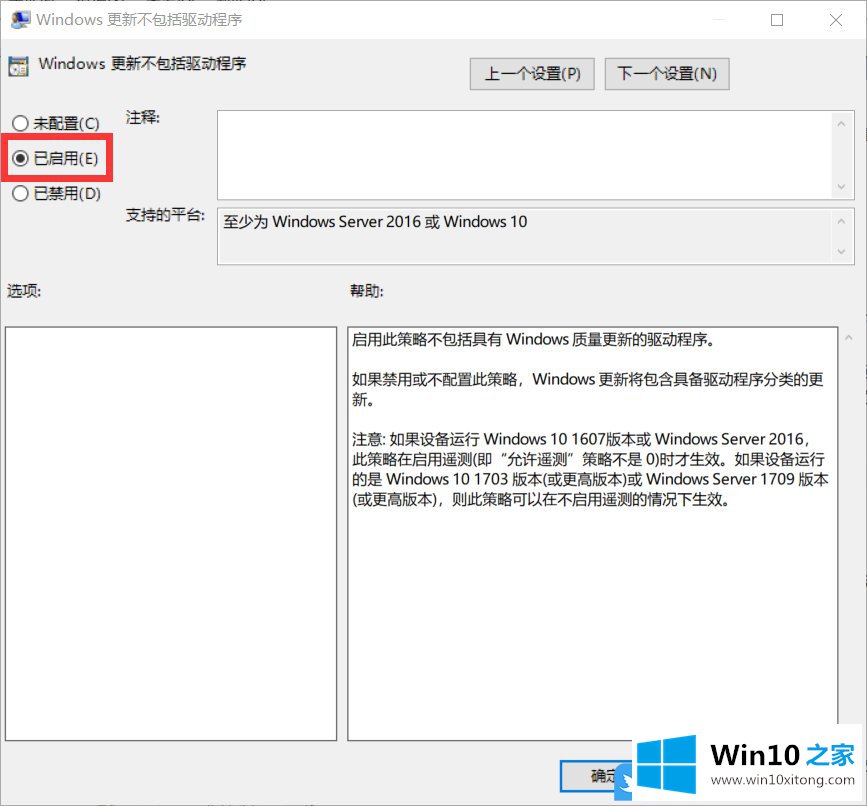
但是家庭版的Win10无法打开组策略编辑器怎么办?这里提供另一种使用注册表更改设置方法(操作前记得备份好注册表):
1、按 Win + R 组合键,打开运行,并输入:regedit 命令,确定或回车,可以快速打开注册表编辑器;
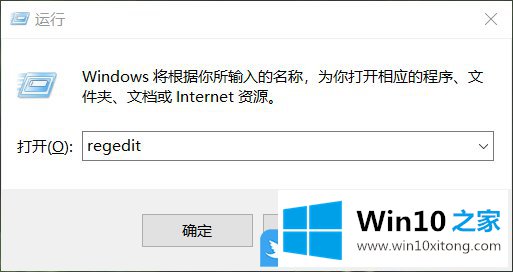
2、注册表编辑器窗口中,依次展开到:计算机\HKEY_LOCAL_MACHINE\SOFTWARE\Policies\Microsoft\Windows\WindowsUpdate
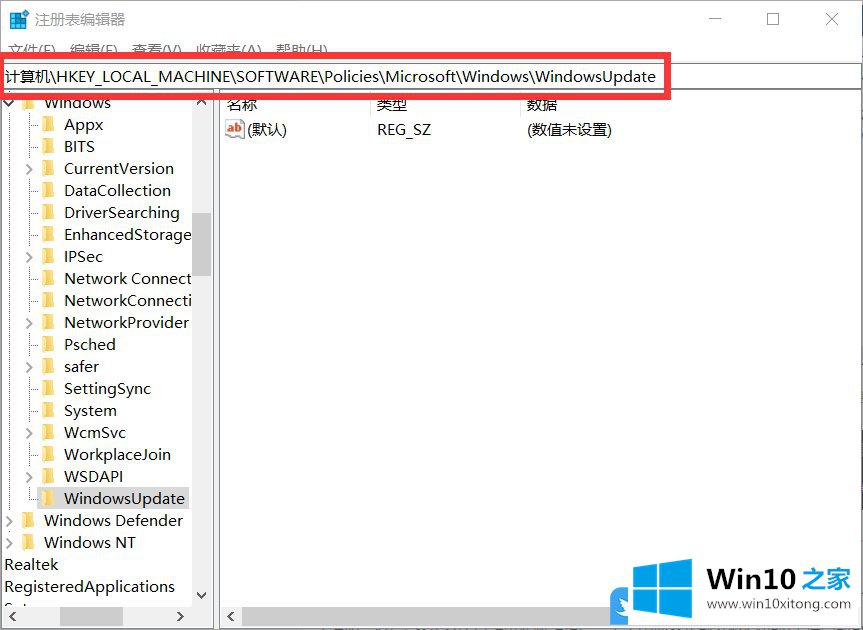
3、有的系统注册表内没有 WindowsUpdate,可以右键,在打开的菜单项中,选择新建 - 项,然后输入 WindowsUpdate ,自己手动建立;

4、WindowsUpdate 右侧空白处,点击右键,在打开的菜单项中,选择新建 - DWORD (32位)值(D);
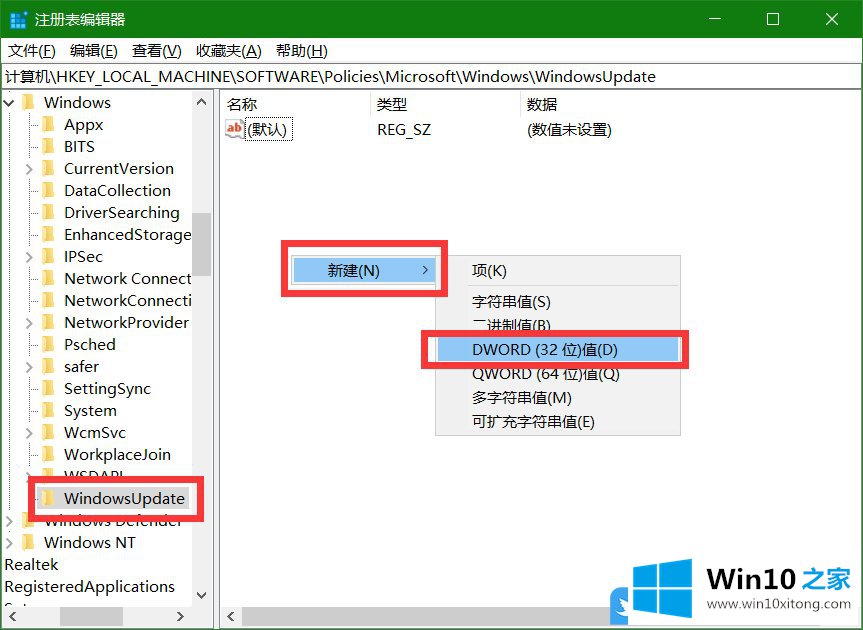
5、把这个新建的值命名为 ExcludeWUDriversInQualityUpdate;
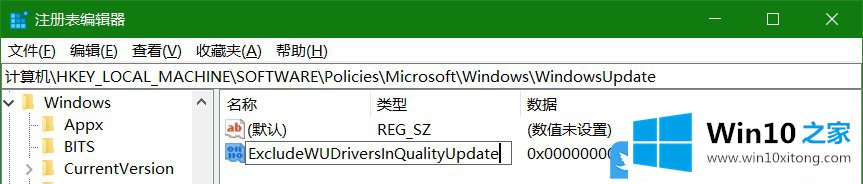
6、双击打开刚建好,并命名的值,在打开的编辑 DWORD (32 位)值窗口中,修改数值数据为 1 ,最后点击确定即可;
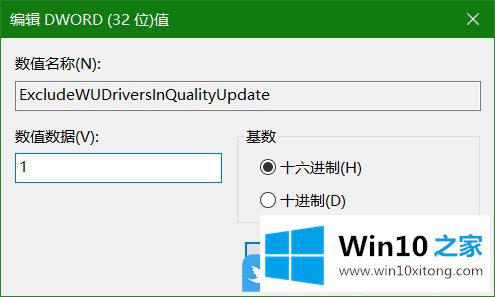
以上就是Win10不同版本设置Windows更新不包括驱动程序方法文章。
这篇关于Win10不同版本设置Windows更新不包括驱动程序方法问题的教程到这里就告一段落了,大家伙都解决问题了吗?有遇到这样问题的网友可以按照上文介绍的方法尝试处理,希望对大家有所帮助。