
时间:2020-10-23 06:30:03 来源:www.win10xitong.com 作者:win10
最近一段时间,有不少网友来问小编,要是遇到了win10笔记本自带摄像头怎么设置禁用的问题该怎么办?确实这个win10笔记本自带摄像头怎么设置禁用的问题对于很多用户来说比较少见,遇到了就不知道如何解决。要是想自己来解决win10笔记本自带摄像头怎么设置禁用的问题,小编直接给出操作步骤:1、点击win10 64位桌面左下角的【开始】,弹出的菜单中点击类似齿轮状的"设置 "按钮,进入Win10设置界面;2、在win10 64位的设置窗口中,点击【隐私 】选项,打开隐私设置选项就这个问题很轻松的搞定了。刚才说得方法是一个概括,不是很全面,如果你没有看懂,那我们下面就详细的带来win10笔记本自带摄像头怎么设置禁用的解决次序。
win10系统关闭笔记本电脑摄像头的图文教程:
第一步:点击win10 64位桌面左下角的【开始】,弹出的菜单中点击类似齿轮状的"设置 "按钮,进入Win10设置界面;
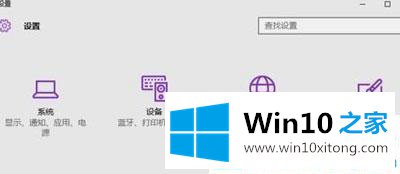
第二步:在win10 64位的设置窗口中,点击【隐私 】选项,打开隐私设置选项。

第三步:接着我们点击左侧的【相机 】,接着开始设置系统中的相机应用。
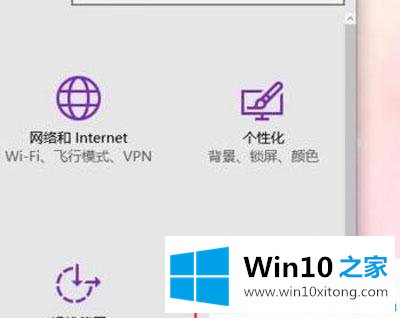
第四步:打开相机应用界面,出现了允许应用使用我的相机选项。直接点击【允许 】按钮,将开关按钮关闭,即不允许应用使用相机,达到了禁用相机的目的。
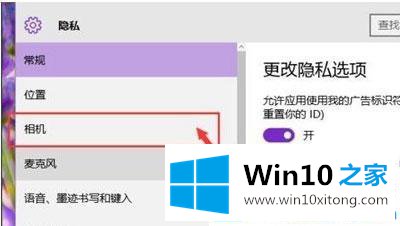
第五步:如果我们只想对某一个特定的应用禁止使用相机,那么我们只需要点击页面中下方的应用权限。在应用权限中,单独控制某一个应用使用相机的权限即可。
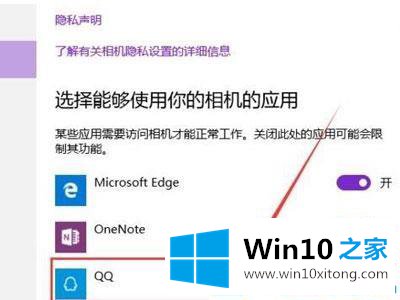
关于win10笔记本自带摄像头怎么设置禁用就介绍到这了。更多win10教程关注Win10之家。
许多朋友都遇到了win10笔记本自带摄像头怎么设置禁用的问题,只需要按照上面小编说的方法去做,就可以解决,今天的内容到这里就结束了,方法确实简单吧,要是你还是没有解决这个问题,可以多参考一下上面的内容,或者给本站留言,谢谢大家的支持。