
时间:2020-11-26 18:05:48 来源:www.win10xitong.com 作者:win10
我们在以前的教程中,也说过win10系统不小心禁用了鼠标的问题,而且也绝对不是所有网友都知道该怎么解决win10系统不小心禁用了鼠标的问题。那我们要怎么面对这个win10系统不小心禁用了鼠标的问题呢?小编直接给出操作步骤:1、鼠标被禁用后,我们只能通过键盘来将它重新启用。打开开始菜单,上下键找到控制面板打开,回车键打开。2、用"Tab"键将虚线框切换到"系统和安全"上,然后就可以上下键选择"硬件和声音"了就行了。win10系统不小心禁用了鼠标的问题到底该怎么弄,我们下面一起就起来看看它的具体解决措施。
操作过程:
1.鼠标禁用后,我们只能通过键盘重新启用。打开开始菜单,上下键找到打开的控制面板,回车键打开。
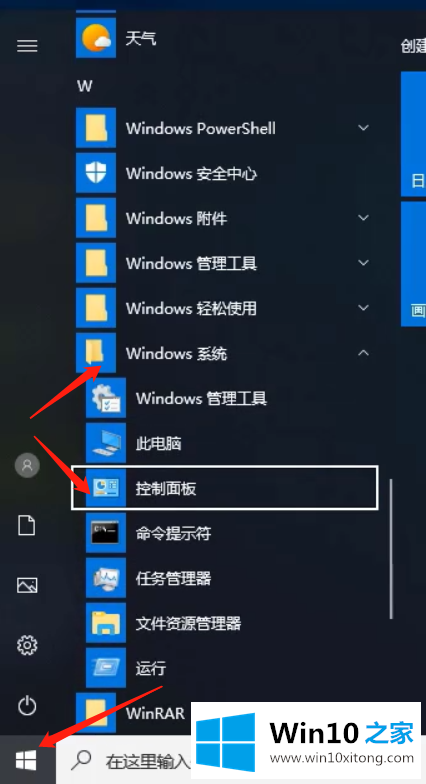
2.用“Tab”键将虚线框切换到“系统和安全”,然后用上下键选择“硬件和声音”。
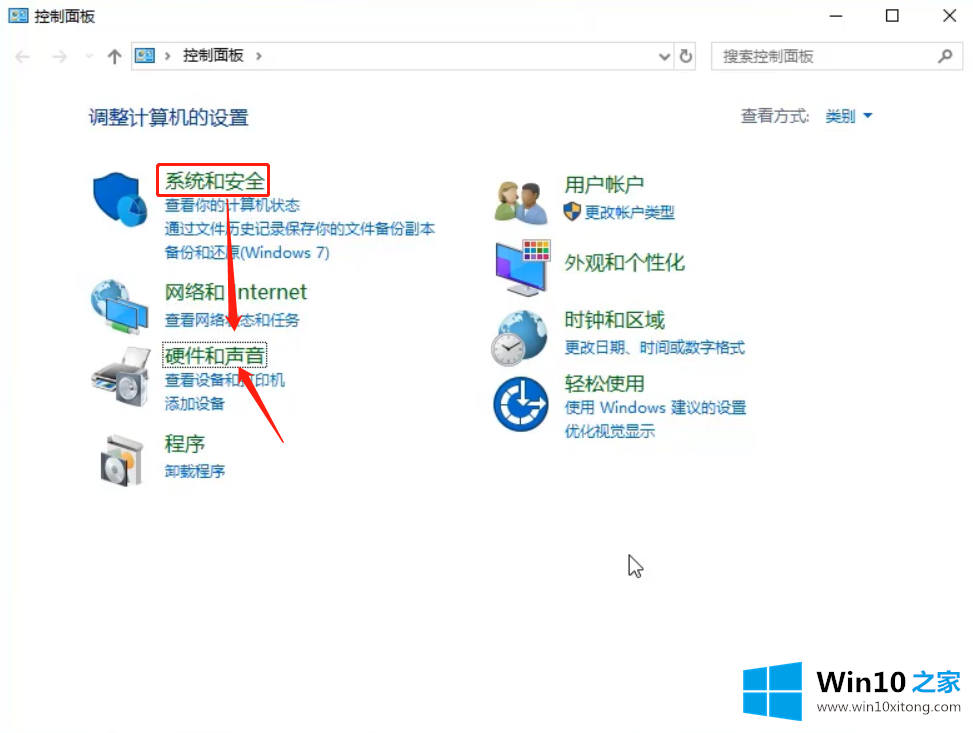
3.然后我们选择打开鼠标。
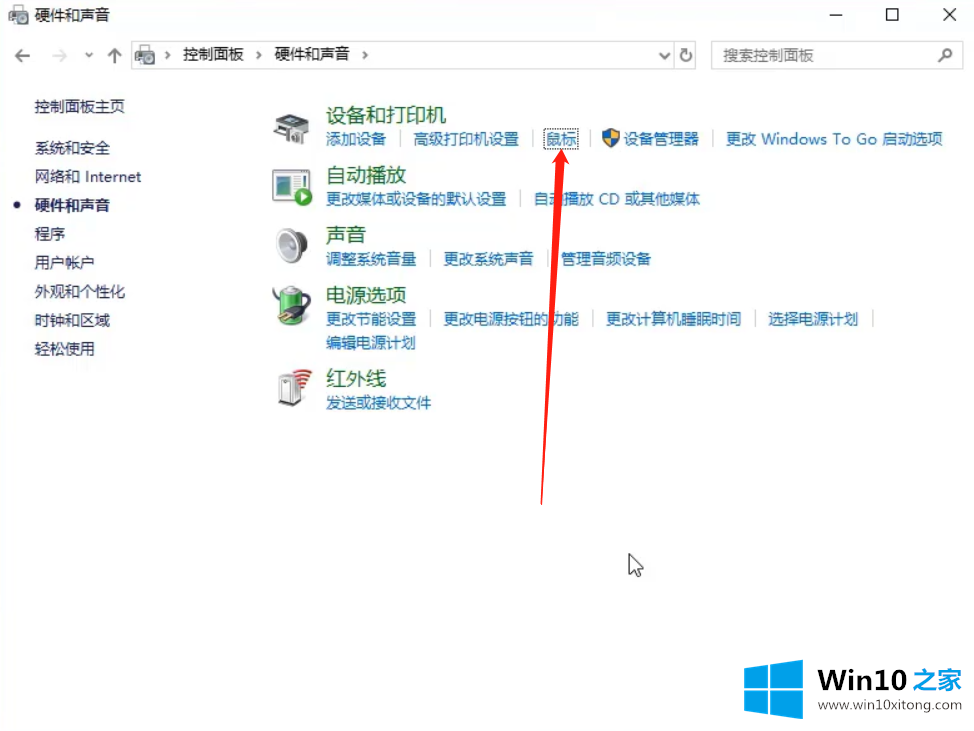
4.用左右键选择硬件后,“标签”切换到属性,回车键打开。
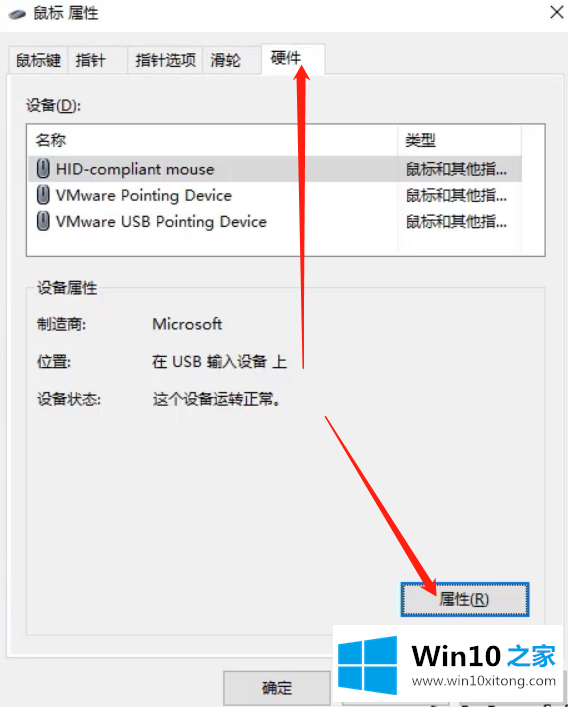
5.同理,在驱动界面,我们切换到启用的设备,回车键打开,然后鼠标就可以使用了,点击OK保存。
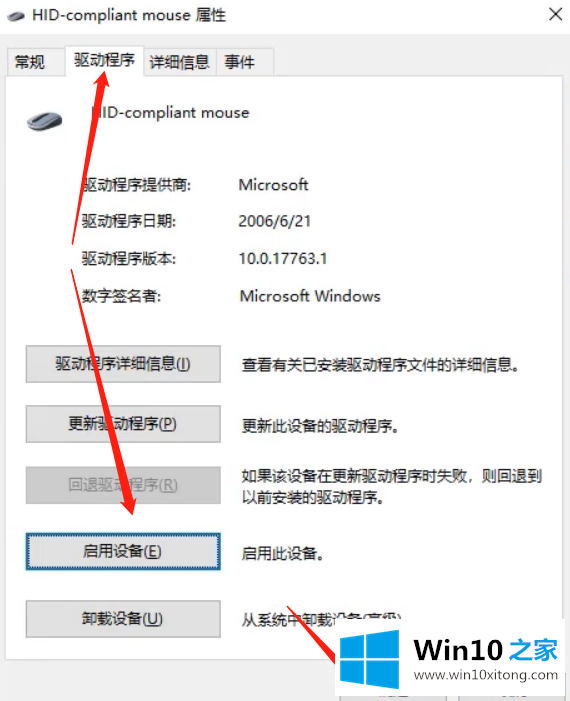
如果你也遇到win10系统不小心禁用了鼠标的问题,今天小编就非常详细的给你说了,如果这篇文章对你有所帮助,那么希望你继续支持本站。