
时间:2021-01-25 09:46:38 来源:www.win10xitong.com 作者:win10
Win10系统运行游戏优先独显的问题大家有没有发现呢?今天有一个网友就来向小编询问处理办法。即使是平时能够解决很多其他问题的网友可能这一次也不知道怎么解决Win10系统运行游戏优先独显的问题。我们其实完全可以慢慢来解决这个Win10系统运行游戏优先独显的问题,只需要按照这个流程:1、在任务栏点击打开 nvidia 控制面板 ,若没有的话通过桌面右键菜单也可以打开,若也没有那么从控制面板中打开即可;2、在NVIDIA 控制面板 左侧展开 3D 设置 -- 管理3D 设置 就轻而易举的解决好了。如果你想要知道如何具体处理话,那就和小编一起来看看下面的详尽操作步骤。
推荐系统下载:笔记本Win10专业版
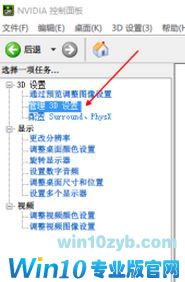
3.在右边[程序设置]的选卡下选择要定制的程序,从下拉菜单中选择需要用优先级独立显卡运行的游戏,或者通过右边的添加按钮手动添加;
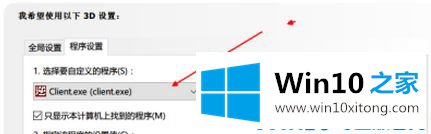
4.选择游戏后,在以下功能中找到你的CUDA,点击后面下拉菜单中的全局设置;
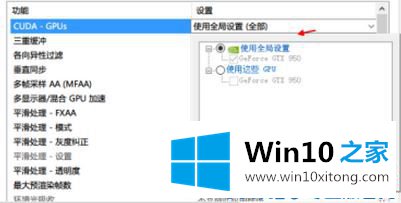
5.然后找到平滑过程-FXAA,并在下拉菜单中选择使用所有设置(关闭);
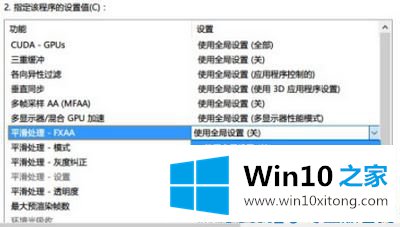
6.最后切换到【全局设置】选择卡,从CUDA-GPU下拉菜单中选择独立显卡。
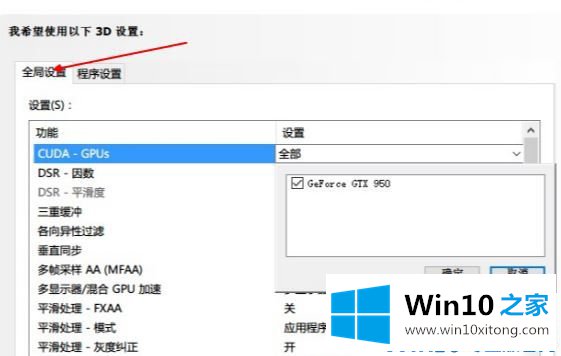
步骤A卡:1。在桌面空白处点击【右键】,在弹出的选项中点击【配置可交换显卡】;
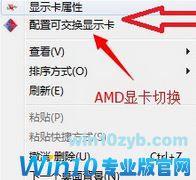
2.在弹出的AMD可切换显卡设置中,可以添加需要设置为独立显卡运行的应用,然后选择【高性能】,设置完成后点击【保存】!
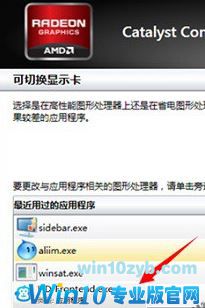
步骤:一般1。按组合键“Win X”,点击弹出菜单中的“电源选项”,如图:
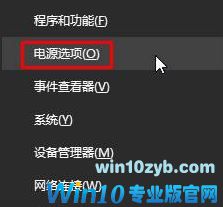
2.检查当前选择的电源选项,并单击后面的“更改计划设置”以更改高级电源设置;
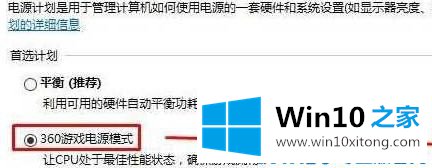
3.将[互联网资源管理器]和[无线适配器设置]下的选项设置为“最高性能”。4.单击展开[处理器电源管理],并将“最小处理器状态”、“系统冷却模式”和“最大处理器状态”设置为100%;5.['多媒体'设置]下的'播放视频时'下拉菜单设置为'优化视频质量',点击确定-确定

以上是win10系统中优先使用独立显卡的设置方法!
到这里,Win10系统运行游戏优先独显的详尽操作步骤就给大家说到这里了,这篇文章应该会帮助大家解决这个问题,同时希望大家多多支持本站。