
时间:2020-10-28 15:34:38 来源:www.win10xitong.com 作者:win10
你有没有在使用win10系统的时候遇到win10访问共享文件需要密码的情况呢,今天有一位朋友就因为这个问题来向小编咨询。这个win10访问共享文件需要密码的问题平时不多见,也许还会难倒一些大神,那我们可以不可以自己解决呢?我们其实可以参考一下这个方法来处理:1、在Win10桌面,鼠标右击最右下角任务栏的系统托盘区,【打开网络和Internet设置】菜单项。所示。2、在网络设置窗口下,我们点击右侧的【网络和共享中心】快捷链接就行了。接下来我们就和小编一起来看看win10访问共享文件需要密码到底该怎么处理的操作门径。
win10访问共享文件需要密码的解决办法:
第一步:在Win10桌面,鼠标右击最右下角任务栏的系统托盘区,【打开网络和Internet设置】菜单项。如下图所示。

第二步:在网络设置窗口下,我们点击右侧的【网络和共享中心】快捷链接。

第三步:接着进入【网络和共享中心】,我们点击左侧边栏的第三个选项【更改高级共享设置】。
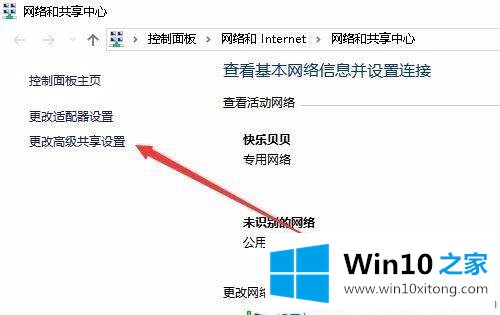
第四步:在右侧打开的窗口中,找到【密码保护的共享】,勾选【关闭密码保护共享】。这样共享时就不需要输入密码了。
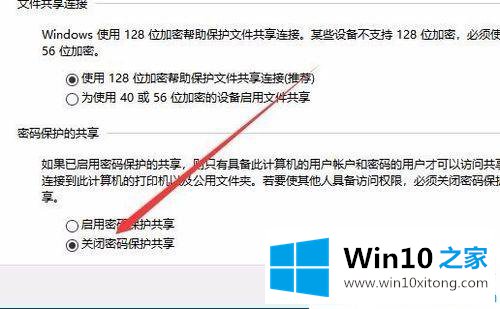
方法二:
第一步:在win10桌面,右键点击【此电脑】,在弹出菜单中点击【管理】。
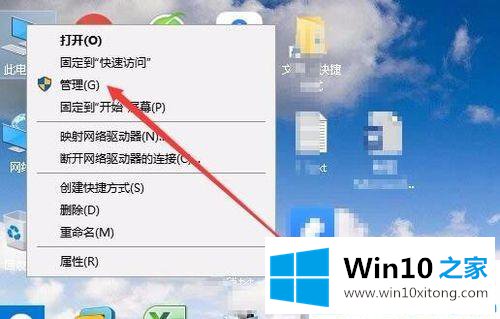
第二步:在【计算机管理】界面下,依次点击【本地用户和组】-【用户】,接着点击右侧窗口中的【Guest】。
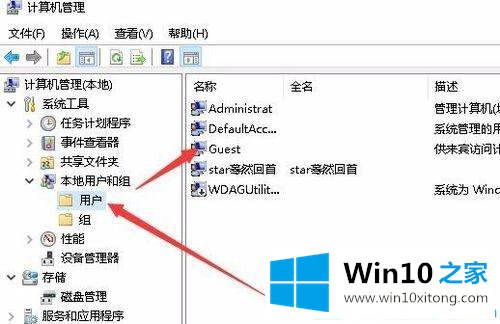
第三步:接着在弹出的菜单中,取消【帐户已禁用】前面的勾。
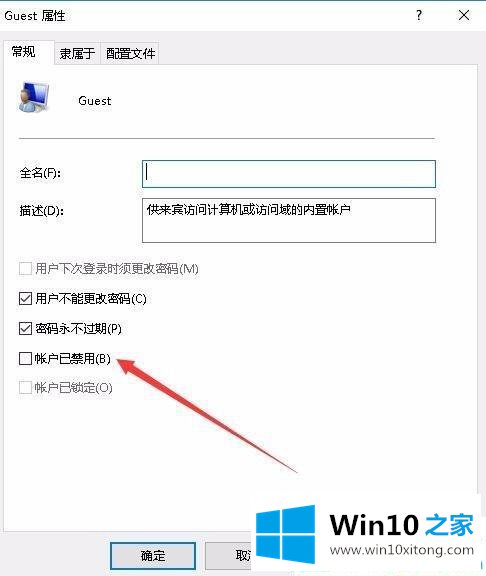
第四步:然后右键点击该设置项,在弹出菜单中选择【设置密码】。
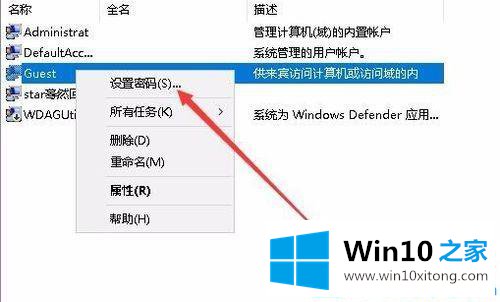
第五步:电脑弹出【为Guest设置密码】的设置窗口后,新密码和确认密码都不要输,直接点击【确定】。
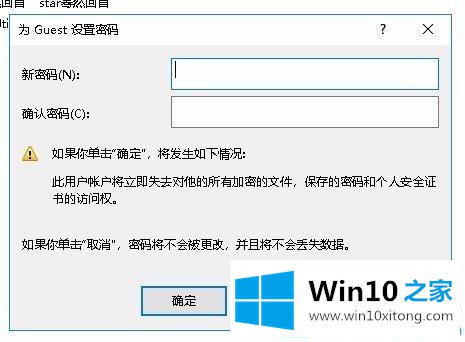
方法三:
第一步:点击电脑桌面左下角的【开始】按钮,选择【运行】。
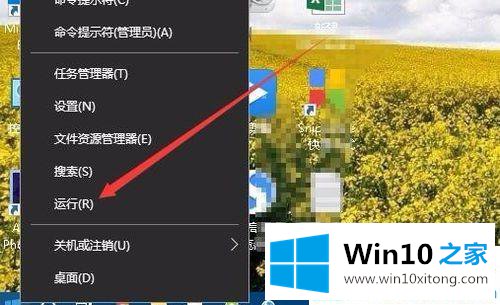
第二步:在运行窗口下,输入命令【gpedit.msc】,回车。打开【本地组策略编辑器】窗口。
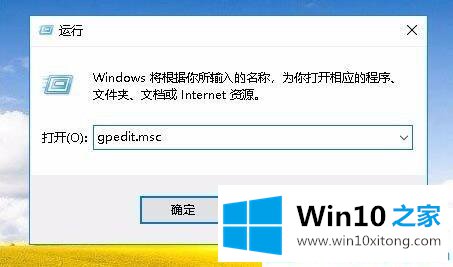
第三步:在当前的界面下,在左侧依次点击 计算机配置----Windows设置----安全设置----本地策略----安全选项。
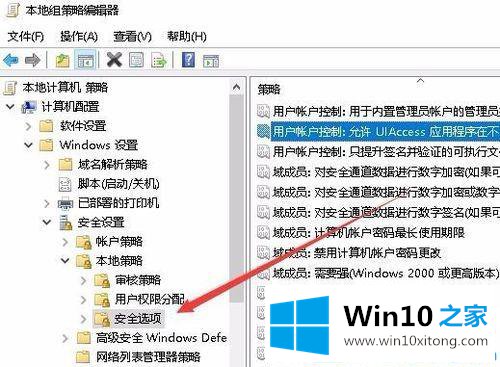
第四步:右侧鼠标下拉找到【帐户:来宾帐户状态】设置项,检查下如果不是【已启用】,双击打开其编辑窗口,设置为已启用保存就可以了。
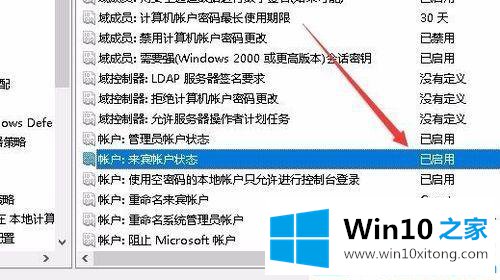
以上就是win10访问共享文件需要密码的解决办法。通过以上的设置共享文件时方便了很多。不过相对的安全性也要注意哦!
到这里,小编就已经全部告诉了大家win10访问共享文件需要密码的操作门径,方法确实简单吧,要是你还是没有解决这个问题,可以多参考一下上面的内容,或者给本站留言,谢谢大家的支持。