
时间:2020-07-10 00:01:34 来源:www.win10xitong.com 作者:win10
现在电脑的使用率越来越频繁,用得越多,系统出现在问题的情况就越多,像今天就有网友遇到了win10系统此电脑下不显示文件夹的问题,有不少平时很懂系统相关的网友也许也不知道如何处理。那么win10系统此电脑下不显示文件夹问该怎么办呢?小编想到一个解决的方法:1、首先,请大家在桌面上按下Windows徽标键+R键,在打开的运行窗口中输入“regedit”字样,打开注册表编辑器页面;2、打开注册表编辑器页面之后,请大家双击左侧的子项,依次将子项定位至就这个难题很容易的解决啦。下面的内容就是今天小编给大家带来的win10系统此电脑下不显示文件夹的完全解决手法。
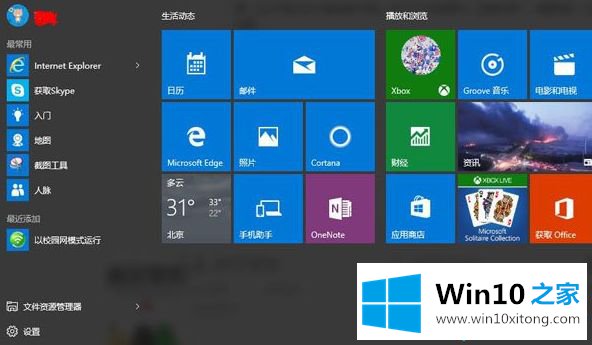
解决方法:
1、首先,请大家在桌面上按下Windows徽标键+R键,在打开的运行窗口中输入“regedit”字样,打开注册表编辑器页面;
2、打开注册表编辑器页面之后,请大家双击左侧的子项,依次将子项定位至:
HKEY_LOCAL_MACHINE\SOFTWARE\Microsoft\Windows\CurrentVersion\Explorer\FolderDescriptions
3、接下来,我们会在该子项下看到很多以数字+字母的形式命名的子项,下面是这些代表此电脑中诸多的文件夹子项名称;
图片:{0ddd015d-b06c-45d5-8c4c-f59713854639}
视频:{35286a68-3c57-41a1-bbb1-0eae73d76c95}
下载:{7d83ee9b-2244-4e70-b1f5-5393042af1e4}
音乐:{a0c69a99-21c8-4671-8703-7934162fcf1d}
桌面:{B4BFCC3A-DB2C-424C-B029-7FE99A87C641}
文档:{f42ee2d3-909f-4907-8871-4c22fc0bf756}
4、接下来,我们以隐藏图片文件夹为例,双击打开{0ddd015d-b06c-45d5-8c4c-f59713854639}子项,然后找到其项下的PropertyBag子项,在其右侧页面中双击打开ThisPCPolicy键值;
5、由于默认的键值为Show,如果我们想要将其隐藏的话,可以将其子键值更改为Hide,然后点击确定按钮,保存对注册表编辑器的更改;
6、最后,我们打开此电脑中的主窗口页面,然后就可以看到我们设置将其隐藏的文件夹已经不显示啦,但是由于桌面文件夹不可隐藏,所以依旧显示在计算机窗口页面中。
其他方法参考:
1、打开电脑上的此台电脑;
2、选择要隐藏的文件夹;
3、右击选择属性;
4、然后选择隐藏;
5、这里会有个选择,是否隐藏所有文件夹,点击确认;
6、此时点击进去看,会看到里面还是有文件夹的;
7、点击电脑左上角得多查看,然后将隐藏的项目前面的对号打掉;
8、在点击进去刚才的文件夹,会看不到文件夹了。
关于怎么让win10系统此电脑下不显示文件夹就给大家讲解到这边了,大家可以按照上面的方法来操作。
win10系统此电脑下不显示文件夹问题的解决办法在以上文章就非常详细讲解了,还没有学会的网友可以再多阅读几次上面的内容,按照方法一步一步的做,就可以解决的。最后希望多多支持本站。