
时间:2020-11-02 02:29:13 来源:www.win10xitong.com 作者:win10
有网友来反映说他用电脑的时候会遇到Win10系统CPU自动降频的情况,就前来向小编求助,如果你是电脑小白的话,遇到了Win10系统CPU自动降频的问题肯定是不知道该怎么解决的。我们可以尝试着自己来处理Win10系统CPU自动降频的问题,直接采用这个流程:1、使用快捷方式【Win】+【i】打开【设置】,找到【系统】;2、点击【电源和睡眠】,选择右侧的【其他电源设置】就轻松加愉快的把这个问题处理好了。以下文章就是彻头彻尾的讲解Win10系统CPU自动降频的具体处理手段。
具体解决方法如下:
第一步:使用快捷方式【Win】+【i】打开【设置】,找到【系统】;
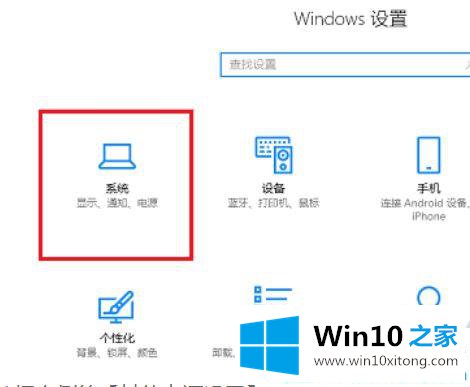
第二步:点击【电源和睡眠】,选择右侧的【其他电源设置】;
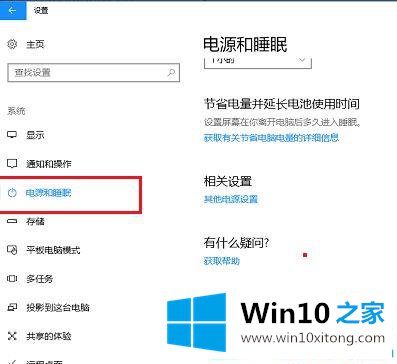
第三步:进入【电源计划】界面之后,选择【高性能】,点击右侧的【更改计划设置】;
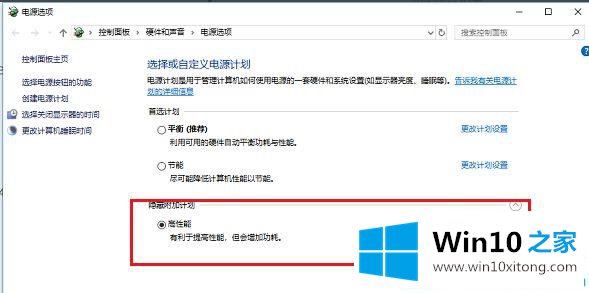
第四步:进入【编辑计划设置】界面之后,点击【更改高级电源设置】;
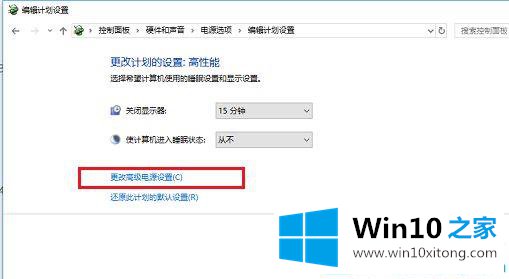
第五步:进入【电源选项】界面之后,设置【Internet Explorer】和【无线适配器】设置为【最高性能】;
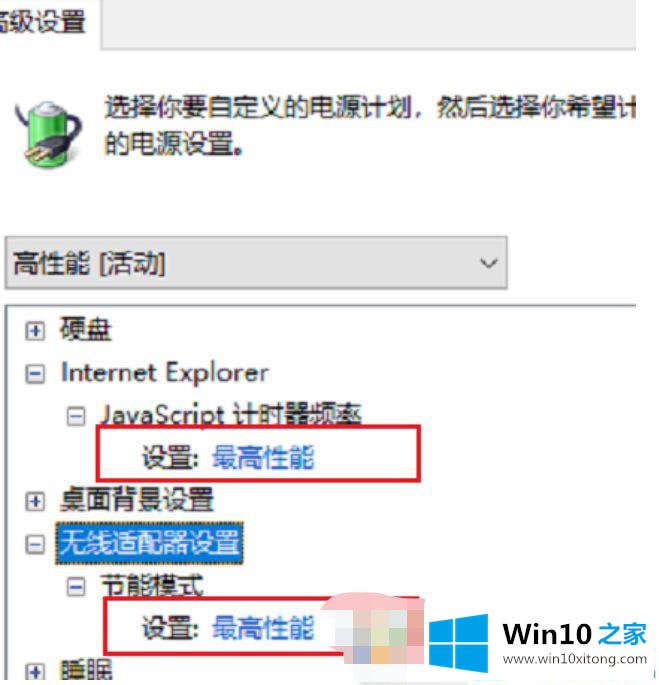
第六步:设置【处理器电源管理】中的【最小处理器状】态为100%,【系统散热方式】为【主动】。【最大处理器状态】为100%;
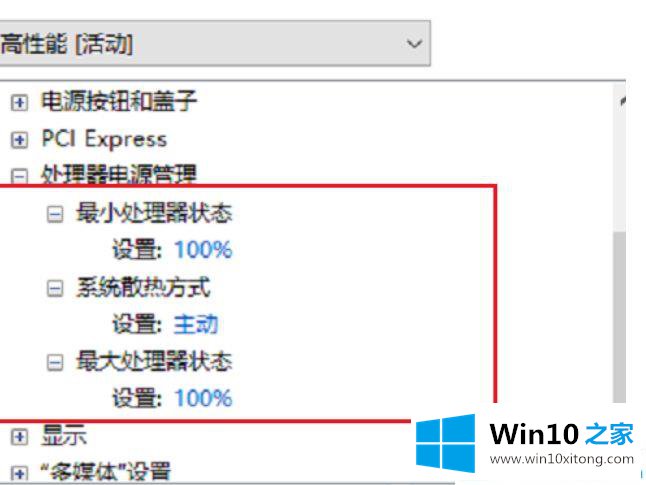
第七步:设置【多媒体设置】下方的【播放视频时】为【优化视频质量】;
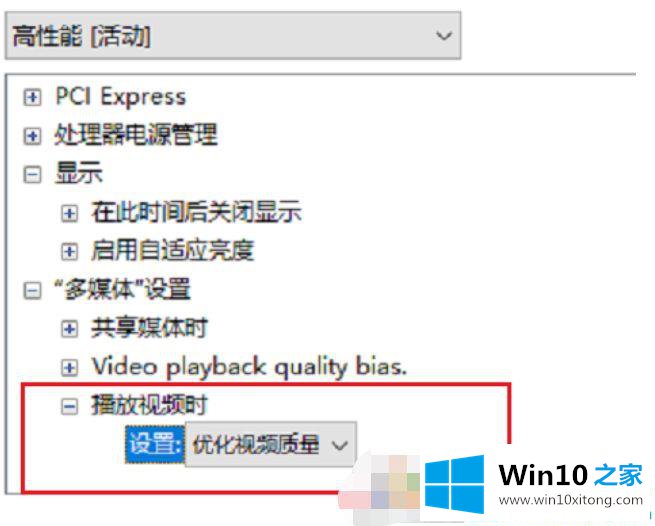
关于Win10系统CPU自动降频的设置方法就为您大家分享到这里啦,有需要设置的网友可以按照上面的方法来操作哦。
Win10系统CPU自动降频的具体处理手段就给大家分享到这里了,我们非常期待这篇文章能够给你带来帮助。