
时间:2020-12-23 17:43:57 来源:www.win10xitong.com 作者:win10
我们在操作win10系统的时候,有win10无法写入删除更改C盘文件详细处理方法这样的问题,我们通过调查发现不少用户都碰到了win10无法写入删除更改C盘文件详细处理方法的问题,那我们能不能自己解决这个win10无法写入删除更改C盘文件详细处理方法的问题呢?小编提供以下的解决流程:1.首先我们右键点击“开始菜单”,点击“运行”,或者使用win+R组合键直接弹出运行,所示。2.在运行中输入:“gpedit.msc”,即可打开本地组策略编辑器就能够轻松的解决了,下面根据截图,我们一步一步的来学习win10无法写入删除更改C盘文件详细处理方法的完全操作手法。
推荐系统下载:win10专业版
处理方法如下:
1.首先我们右键点击“开始菜单”,点击“运行”,或者使用win R组合键直接弹出运行,如下图所示。
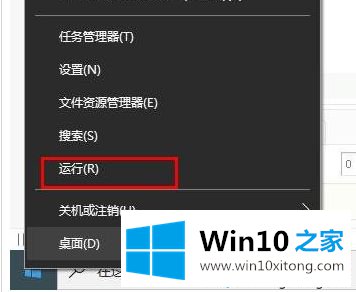
2.操作时输入“gpedit.msc”打开本地组策略编辑器,如下图所示。
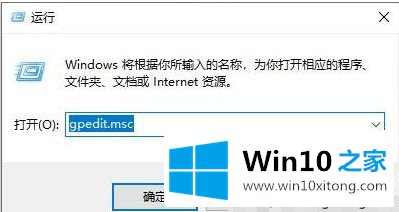
3.在本地组策略编辑器界面,我们依次展开到“计算机配置-Windows设置-安全设置-本地策略-安全选项”,找到“用户账号控制:以管理员审批模式运行所有管理员”的策略。
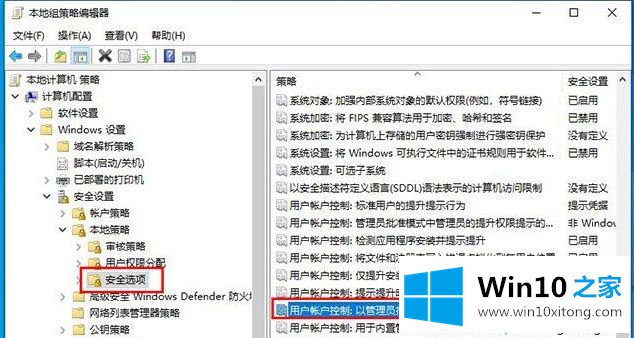
4.双击进入“用户帐户控制:以管理员批准模式运行所有管理员”。在属性窗口中,将安全设置更改为禁用。我们可以重启电脑,写,删,换c盘。
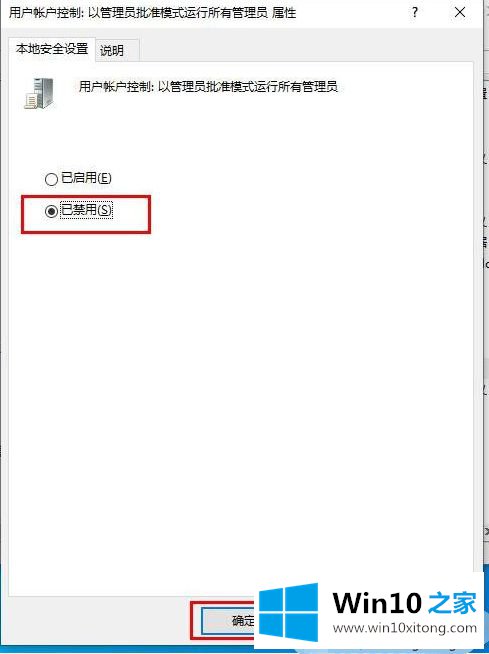
以上是win10无法写入、删除、更改c盘文件的详细处理方法。如果遇到同样的情况,可以参考上面的方法来处理。
以上的全部内容就是说的关于win10无法写入删除更改C盘文件详细处理方法的完全操作手法,真心希望能够帮助大家,祝大家生活愉快。