
时间:2021-01-05 01:10:45 来源:www.win10xitong.com 作者:win10
工作当中常常会使用电脑系统,如果遇到了win10电脑屏幕亮度无法调节问题的时候大家会怎么样处理呢?一般来说新用户在遇到了win10电脑屏幕亮度无法调节的情况就不知道该怎么处理了,先休息一下后我们就一起来动手解决win10电脑屏幕亮度无法调节的问题。完全可以按照小编的这个方法:1.首先,请大家在桌面上按下Windows徽标键+R键,打开运行菜单窗口,在窗口中输入“regedit”关键字,按下回车键之后打开注册表编辑器。2.打开注册表编辑器主页面之后,在页面左侧依次双击打开以下栏目,并将其定位到指定子项就可以彻底解决了。win10电脑屏幕亮度无法调节的问题我们就一起来看看下面的具体解决手法。
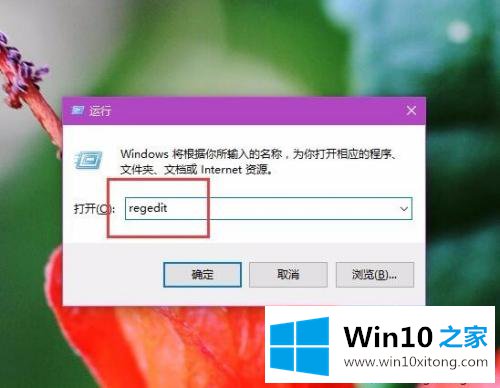
方法1 :
1.首先请按桌面上Windows logo的r键,打开运行菜单窗口,在窗口中输入关键字“regedit”,按回车键打开注册表编辑器。
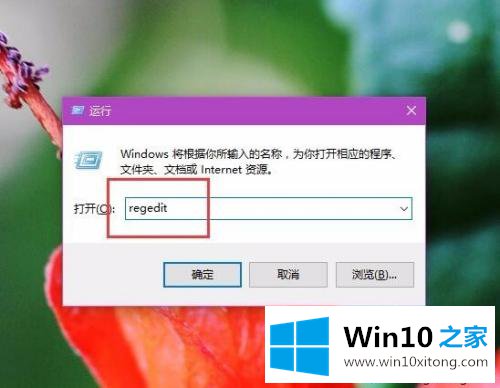
2.打开注册表编辑器的主页后,双击页面左侧依次打开下面的列,定位到指定的子项。
HKEY _ LOCAL _ MACHINE \ SYSTEM \ Control set 001 \ Control \ Class \ { 4d 36 e 968-e325-11 ce-bfc 1-08002 be 10318 }
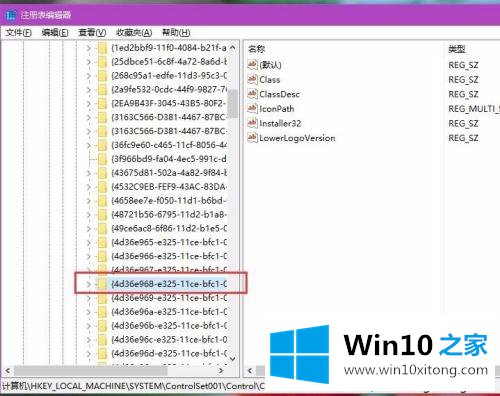
3.接下来,双击打开子项目{ 4d 36 e 968-E325-11CE-bfc 1-08002 be 10318 },在该项目下找到两个子项目0000和0001,然后右键单击子项目0000并选择选项“New -DWORD(32位)Value”。
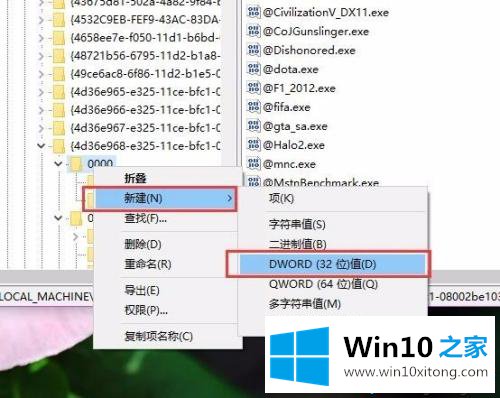
四
4.接下来,我们将新创建的子项目命名为“KMD _启用亮度接口2”,然后双击打开子项目值并将其修改为“0”。
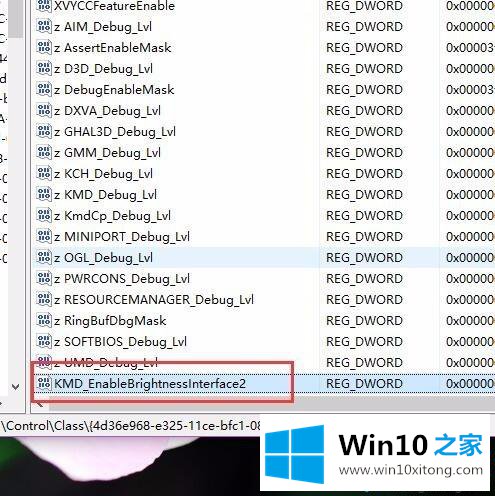
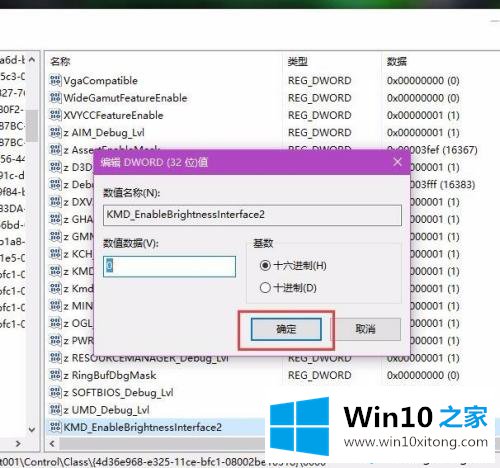
5.接下来,按照同样的步骤,右键单击子项0001目录,选择“New -DWORD(32位)值”选项,命名为“KMD_EnableBrightnessInterface2”,然后双击打开子项值,修改为“0”。
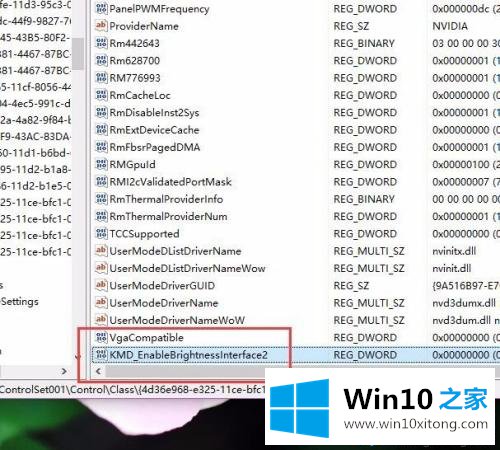
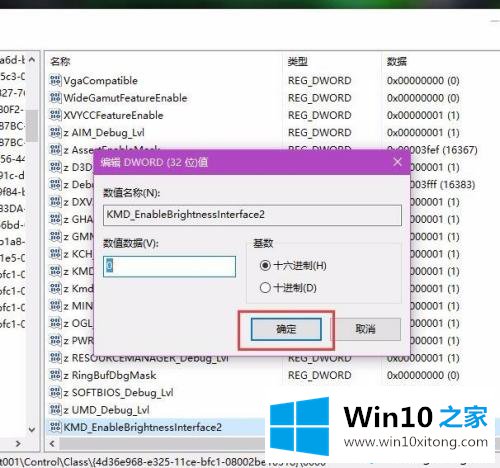
6.接下来,请检查您是否可以修改屏幕亮度。一般来说,您可以通过按下笔记本电脑上的Fn键来修改屏幕亮度。
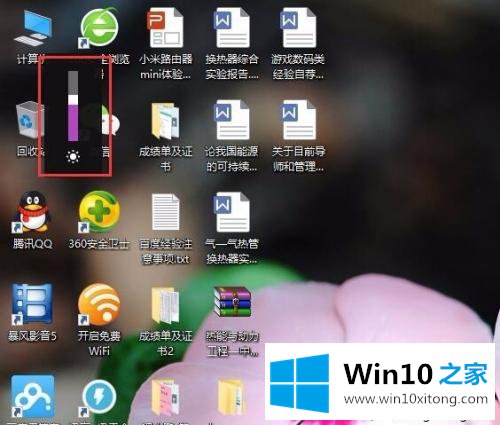
方法2:检查显卡驱动程序
1.如果按照上述方法操作后屏幕亮度无法修改,那么就要考虑计算机显卡驱动是否有问题。如果没有安装显卡程序,屏幕亮度无法正常调节。然后我们右键单击计算机图标,打开计算机中的管理应用程序。
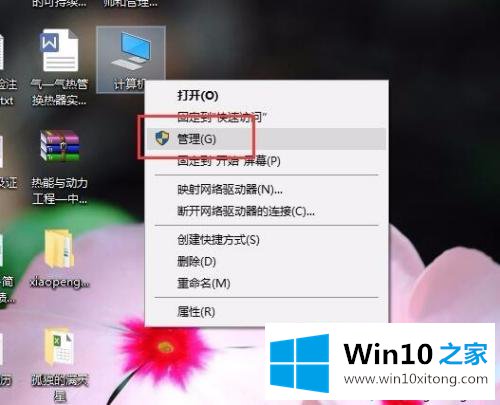
2.在电脑中打开管理应用界面后,双击左边的“设备管理器”菜单选项,然后找到“显示适配器”菜单按钮,找到核心显卡设备,双击打开。
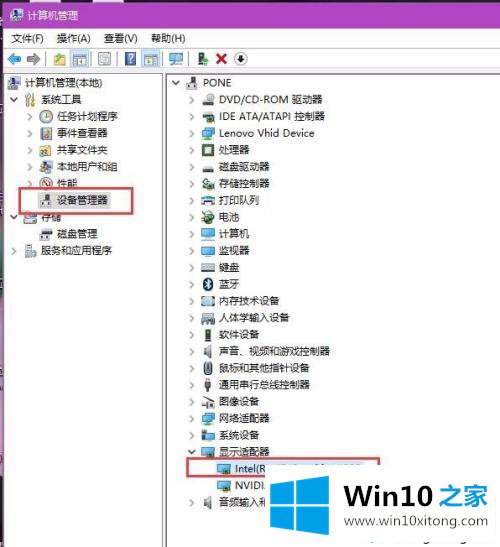
3.接下来,查看显卡页面上的“驱动”选项卡,点击查看显卡的驱动是否可以正常工作。如果不正常工作,电脑屏幕亮度无法调节是正常的。
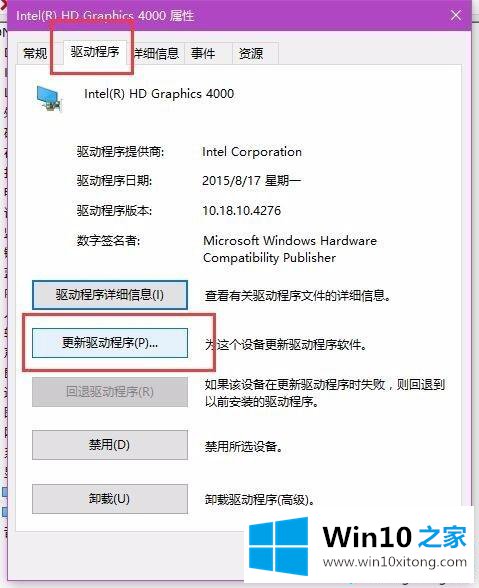
4.接下来点击“更新驱动”按钮,通过微软在线平台搜索是否有合适的驱动。安装驱动程序后,您可以再次尝试调整屏幕亮度。对于Win10以下的操作系统,建议使用驱动程序向导或驱动程序生命软件安装驱动程序。
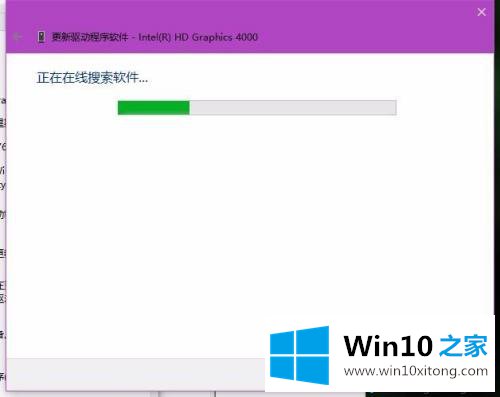
遇到桌面win10电脑屏幕亮度无法调节的问题也不用担心。请参考以上两种方法进行设置。希望教程内容能对大家有所帮助!
win10电脑屏幕亮度无法调节的具体解决手法非常简单,上面的内容已经告诉了大家全部方法,通过上面小编介绍的方法很简单的操作一下,即可解决这个问题。