
时间:2021-01-02 01:36:22 来源:www.win10xitong.com 作者:win10
一些用户在使用系统的时候遇到过win10下配置ftp服务怎么操作的问题,如果对于老鸟来说就很简单就可以处理,但是对于新手处理win10下配置ftp服务怎么操作的问题就很难,先冷静,我们马上就开始动手来解决win10下配置ftp服务怎么操作的问题,我们只需要下面几个简单的设置1.控制面板>程序>启用或关闭Windows功能>…2.小娜搜索IIS打开IIS就很快的能够处理好这个问题了。下面就由小编给大家细说win10下配置ftp服务怎么操作的详尽处理措施。
Win10配置ftp服务器方法:
1.控制面板程序启用或禁用窗口功能.
(控制面板可以通过右击桌面选择控制面板确认个性化主题桌面图标的设置)
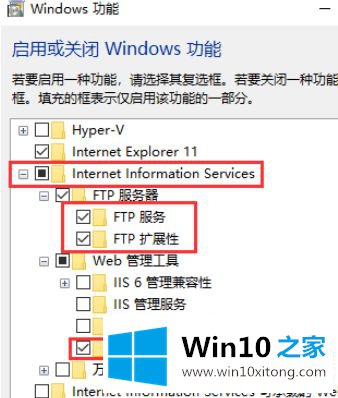
2.小娜搜索IIS并打开IIS
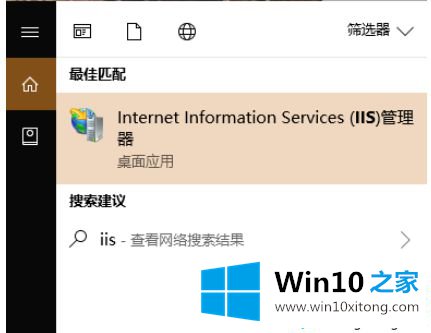
3.右键点击网站添加FTP站点。
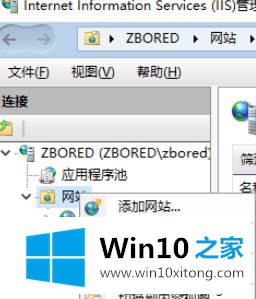
4.输入站点名称和目录作为文件传输协议。
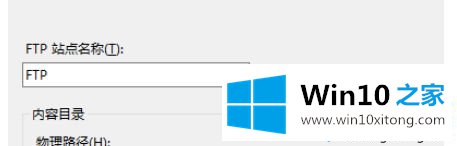
5.IP地址填写FTP原生IP,选择无SSL。
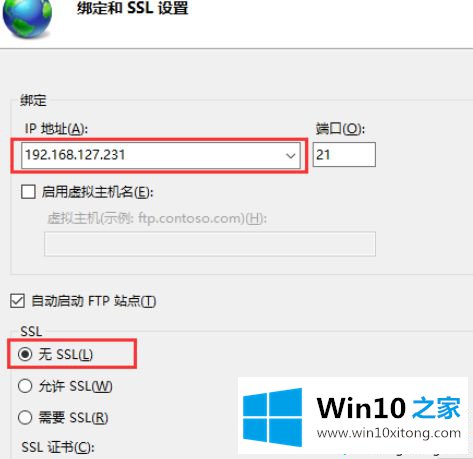
6.根据需要选择身份验证、授权和权限。
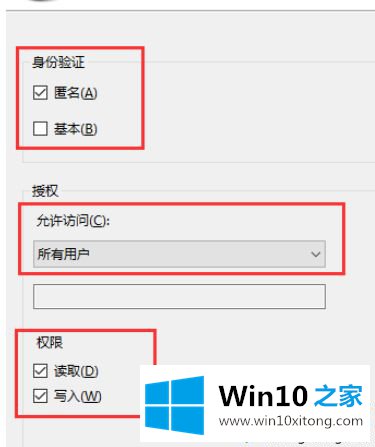
7.控制面板系统和安全防火墙允许应用程序或功能通过窗口防火墙…
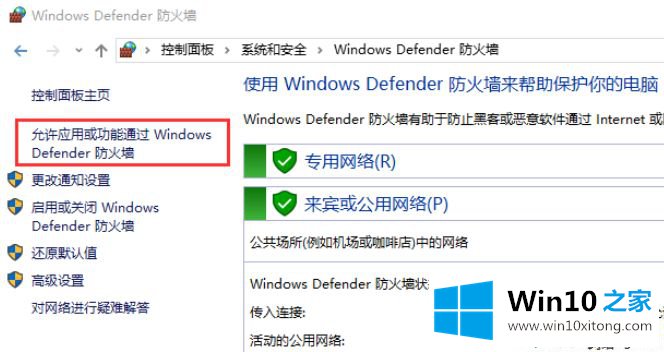
8.单击更改设置,并选中文件传输协议服务器专用公共。
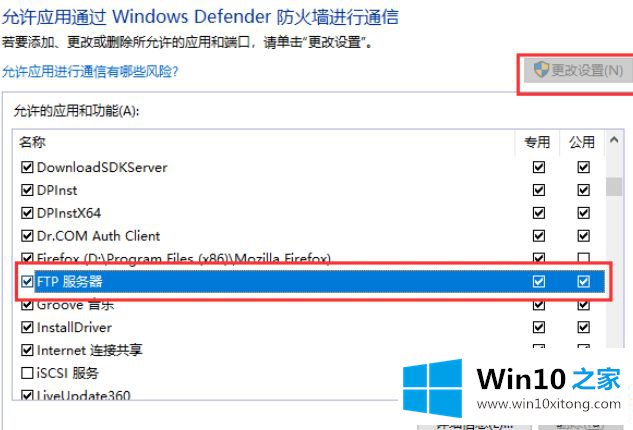
9.单击允许其他应用程序,选择C : \ Windows \ System32 \ svchost.exe,然后添加它,最后确认。
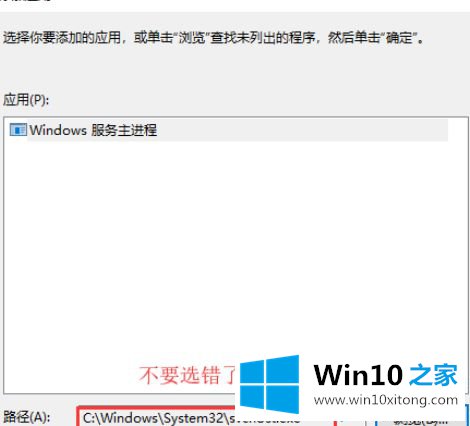
以上是win10如何配置ftp服务器。需要配置的用户可以按照以上步骤操作,希望对大家有帮助。
win10下配置ftp服务怎么操作的详尽处理措施就给大家分享到这里了,这篇文章应该会帮助大家解决这个问题,同时希望大家多多支持本站。