
时间:2021-01-05 01:35:31 来源:www.win10xitong.com 作者:win10
有一些网友来告诉小编说win10不显示机械硬盘的情况今天他突然就出现了,如果是新手遇到这个情况的话不太容易解决,会走很多弯路。要是你想不方便向专业人士寻求帮助,其实是可以完全自己独立解决的。小编今天解决的方法是这样:1.打开我的电脑,看到如下,机械硬盘不在了,只有固态硬盘,如下所示;2.下面来解决这个问题,首先右键计算机,然后选择管理就好了。下面根据截图,我们一步一步的来学习win10不显示机械硬盘的完全处理手法。
推荐系统下载:win10专业版
具体步骤如下:
1.打开我的电脑,看到如下:机械硬盘没了,只有固态硬盘,如下图;
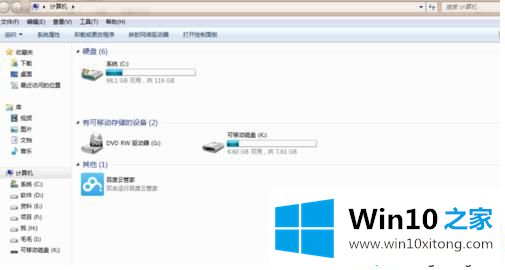
2.要解决这个问题,首先右键单击计算机,然后选择管理,如下图;
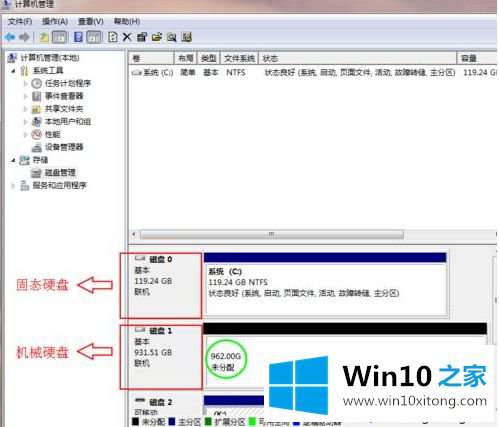
3.进入后可以看到下图。目前只有固态硬盘有分区,机械硬盘的内存没有分配。这就导致我们只能看到固态硬盘,看不到机械硬盘;

4.单击黑色的未分配区域,然后右键单击,然后单击新建简单卷;
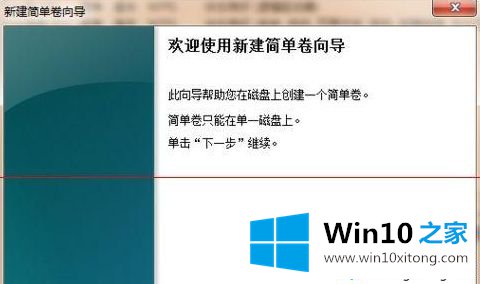
5.单击下一步;
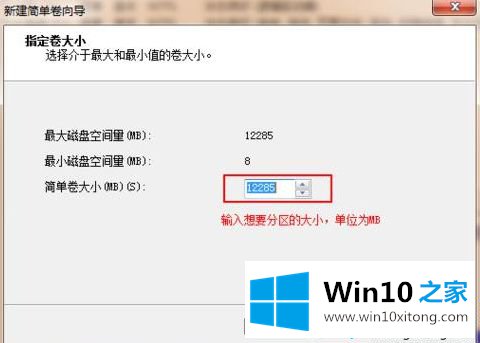
6.然后看到下图。在红色框中,输入所需分区的大小。这里的单位是MB。如果要分配100G的空间,应该是100 * 1024=102400;
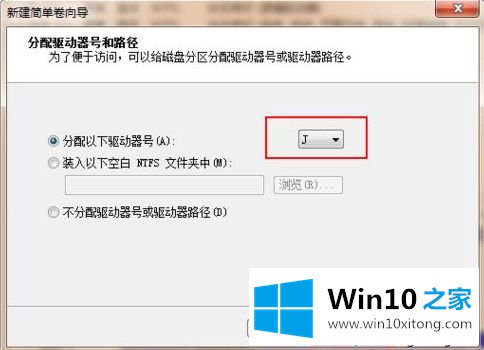
7.然后分配驱动器,也就是你要分配为D盘,或者其他盘;
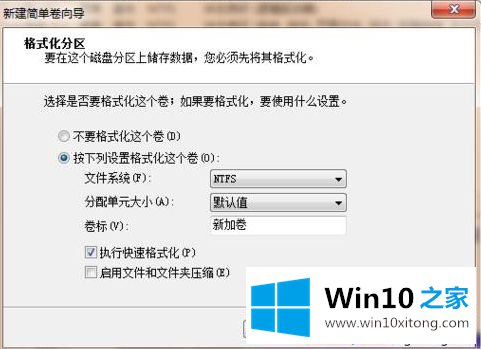
8.然后,直接进入下一步;
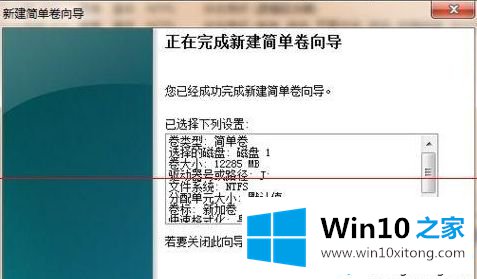
9.最后,单击“完成”完成分区。这样,您就可以看到计算机中的其他磁盘。如果要分配很多分区,可以重复分配。
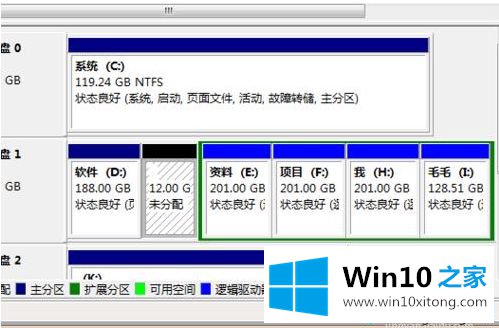
好了,以上是win10不显示机械硬盘的解决方案。你学会了吗?希望这个教程对你有帮助。
以上内容就是讲的win10不显示机械硬盘的完全处理手法,很希望能够通过上面的内容对大家有所帮助,祝大家万事如意。