
时间:2020-10-10 08:05:34 来源:www.win10xitong.com 作者:win10
大家在用win10系统的过程中,各位难免会遇到win10系统提示显示器输入不支持的问题,要是对于一些才接触win10系统的网友解决这个win10系统提示显示器输入不支持的情况就很困难,如果你很着急,身边又暂时找不到人可以处理win10系统提示显示器输入不支持的问题,小编先给大家说一下简单的措施:1、关机状态下启动计算机,然后在出现滚动的小圆圈的时候按住电源键强制关机;:2、重复上述操作2到3次后系统会出现"选择一个选项"界面,我们点击其中的"疑难解答"选项即可,这样这个问题就解决啦!如果各位网友还是一头雾水,那我们再来详细的学习一下win10系统提示显示器输入不支持的详细处理方式。
 操作过程:1、关机状态下启动计算机,然后在出现滚动的小圆圈的时候按住电源键强制关机;如图所示:
操作过程:1、关机状态下启动计算机,然后在出现滚动的小圆圈的时候按住电源键强制关机;如图所示: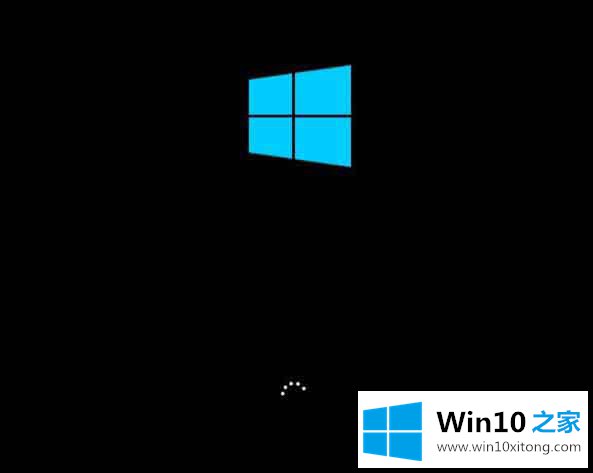 2、重复上述操作2到3次后系统会出现"选择一个选项"界面,我们点击其中的"疑难解答"选项;如图所示:
2、重复上述操作2到3次后系统会出现"选择一个选项"界面,我们点击其中的"疑难解答"选项;如图所示: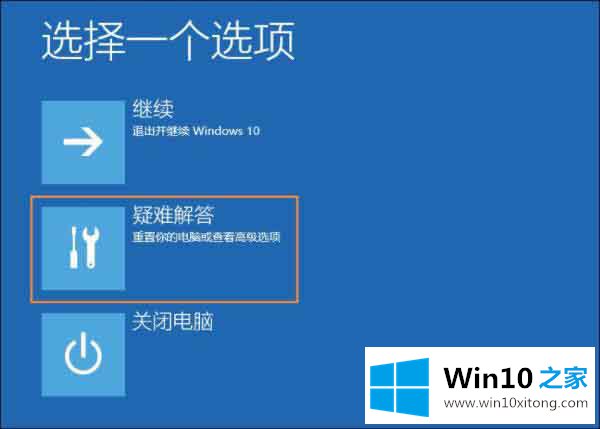 3、然后在新的界面中点击"高级选项";如图所示:
3、然后在新的界面中点击"高级选项";如图所示: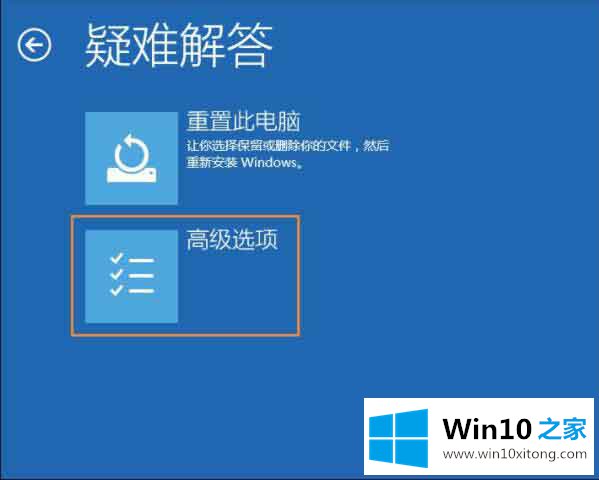 4、在高级选项中点击"启动设置";如图所示:
4、在高级选项中点击"启动设置";如图所示: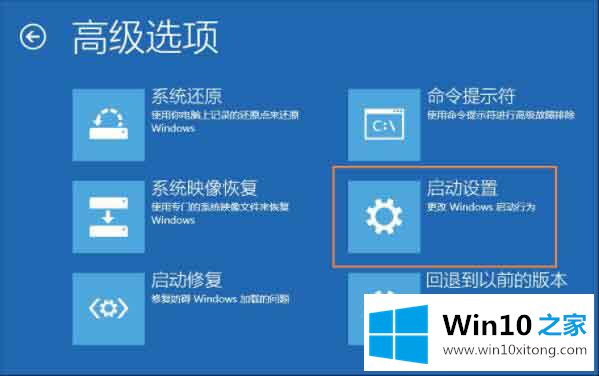 5、这里我们点击"重启",然后选择"启用低分辨率视频模式"进入系统;如图所示:
5、这里我们点击"重启",然后选择"启用低分辨率视频模式"进入系统;如图所示: 6、接着就可以在低分辨率视频模式中进入系统,系统会自动降低到最低分辨率,保证可以正常启动,之后再重新设置合适的分辨率,并重启正常启动系统即可。
6、接着就可以在低分辨率视频模式中进入系统,系统会自动降低到最低分辨率,保证可以正常启动,之后再重新设置合适的分辨率,并重启正常启动系统即可。win10系统提示显示器输入不支持的详细处理方式就是上面所说的全部内容,当然解决win10系统提示显示器输入不支持的问题方法肯定是多种多样的,如果你有更好的办法,可以留言和小编一起来讨论。