
时间:2020-12-02 04:24:26 来源:www.win10xitong.com 作者:win10
我们在使用pc的时候,有时候会遇到win10系统怎么撤销开机密码 win10系统撤销开机密码操作方法的情况,有可能我们都会遇到win10系统怎么撤销开机密码 win10系统撤销开机密码操作方法这样的情况吧,那我们可以不可以自己解决呢?小编现在直接给大家说说这个解决步骤:1、按下快捷键Win+R或依次点击 开始菜单按钮》所有应用》Windows系统》运行。打开"运行命令"窗口,输入"control userpasswords2",点击【确定】。:2、取消勾选"要使用本计算机,用户必须输入用户名和密码",然后点击【确定】就好了。怎么样,是不是感觉很容易?如果你还不是很明白,那接下来就由小编再次说说win10系统怎么撤销开机密码 win10系统撤销开机密码操作方法的具体解决门径。
推荐系统下载:win10专业版
操作过程:
1.按快捷键Win R或单击开始菜单按钮所有应用程序Windows系统运行。打开“运行命令”窗口,输入“控制用户密码2”,点击【确定】。如图所示:
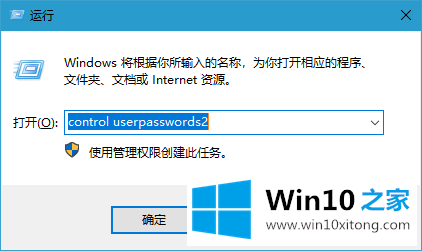
2.取消选中“要使用这台计算机,用户必须输入用户名和密码”,然后单击[确定]。如图所示:
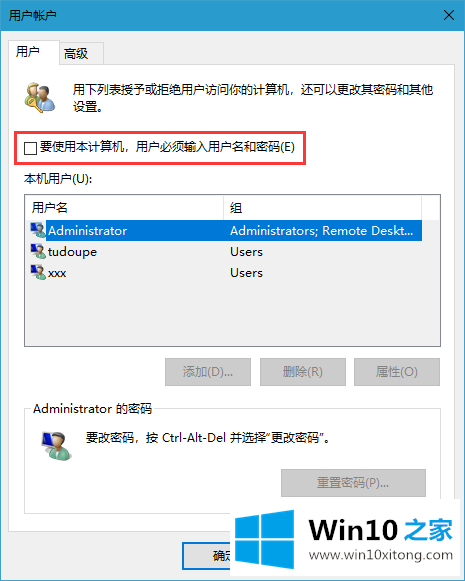
3.在弹出的“自动登录”窗口中,输入要自动登录的账户名称和密码,点击【确定】取消Win10的登录密码。开机后自动登录不需要输入密码,同时保证电脑的网络导向安全性。如图所示:
以上是win10 Home如何安排如何撤销win10系统的启动密码。希望对大家有帮助。
win10系统怎么撤销开机密码 win10系统撤销开机密码操作方法的问题是不是大家根据以上提供的教程就处理好了呢?很希望能够通过上面的内容对大家有所帮助,祝大家万事如意。