
时间:2020-12-02 04:46:38 来源:www.win10xitong.com 作者:win10
常常会有一些用户在使用电脑系统的时候遇到了win10系统怎么关闭网络位置 win10系统关闭网络位置操作方法问题,因为很多网友以前都没有遇到过win10系统怎么关闭网络位置 win10系统关闭网络位置操作方法的情况,所以都不知道解决它的办法。要是你想要你的电脑知识越来越丰富,这一次就可以自己试试独立来解决吧。只需要一步一步的这样操作:1、打开控制面板,选择"大图标"查看方式,找到并点击"网络和共享中心";:2、在网络和共享中心,点击左侧"更改高级共享设置"就彻底解决了。马上我们就进入今天的主题,详细说一下win10系统怎么关闭网络位置 win10系统关闭网络位置操作方法的详尽操作举措。
操作过程:
1.打开控制面板,选择“大图标”查看模式,找到并点击“网络与共享中心”;如图所示:
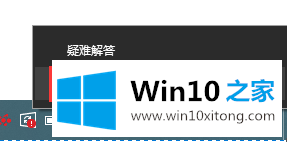
2.在网络和共享中心,点击左侧的“更改高级共享设置”;如图所示:
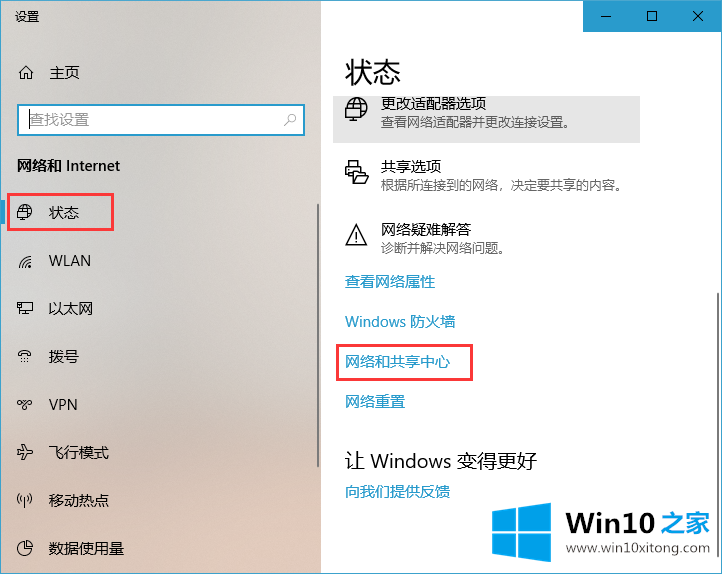
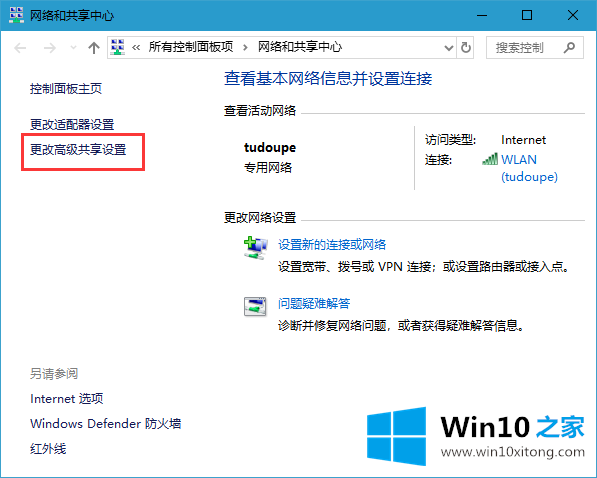
3.点击自己的网络类型,找到并点击“网络发现”项目下的“关闭网络发现”,然后点击底部的“保存并修改”!如图所示:
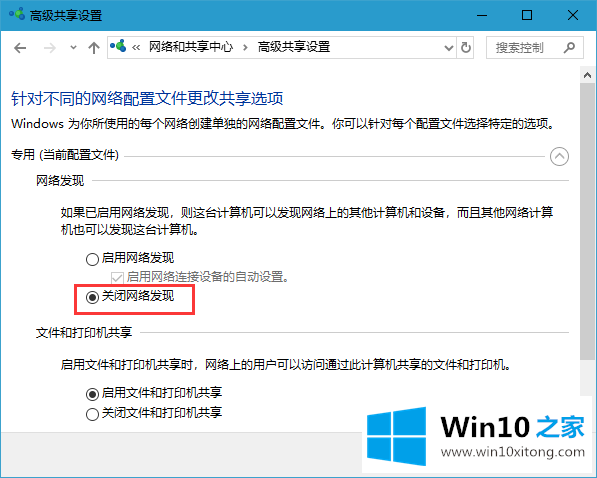
以上是Win10 Home如何关闭win10系统的网络位置。希望对大家有帮助。
以上内容就是今天的全部教程了,win10系统怎么关闭网络位置 win10系统关闭网络位置操作方法的详尽操作举措就给大家说到这里了。我们很感谢各位对我们网站的关注,希望上面的文章对大家能够有所帮助。