
时间:2020-07-21 16:48:05 来源:www.win10xitong.com 作者:win10
win10如何清空资源管理器主页文件夹中的情况我认为很多网友都遇到过,甚至有些时候会经常碰到,如果你平时没有经常琢磨系统知识,那这次就可能不知道该如何处理了。如果你也被win10如何清空资源管理器主页文件夹中的问题所困扰,其实可以效仿小编的这个流程进行如下操作:1、本地用户在搜索界面中直接搜索“regedit”,然后右键选择“使用管理员身份运行”即可。使用 Windows ID登陆系统管理员权限的用户,可以直接通过“Windows徽标键+R”的方式来打开“运行”窗口。然后输入“regedit”按下回车即可。2、依次展开如下路径,HKEY_LOCAL_MACHINE\SOFTWARE\Microsoft\Windows\CurrentVersion \Explorer\HomeFolder\NameSpace\DelegateFolders。该项下面还有3个子项,在右侧的键值中可以看到对应的意义,分别对应了常用文件夹、最近使用的文件以及收藏夹三项。然后将DelegateFolders项下的三个子项删除掉就搞定了。下面就是处理win10如何清空资源管理器主页文件夹中问题的具体的具体操作门径。
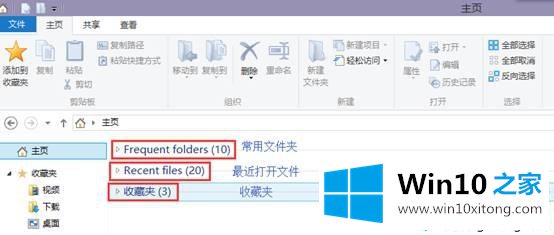
提示:修改注册表有风险,请提前备份重要数据。
操作步骤如下:
1、本地用户在搜索界面中直接搜索“regedit”,然后右键选择“使用管理员身份运行”即可。使用 Windows ID登陆系统管理员权限的用户,可以直接通过“Windows徽标键+R”的方式来打开“运行”窗口。然后输入“regedit”按下回车即可。
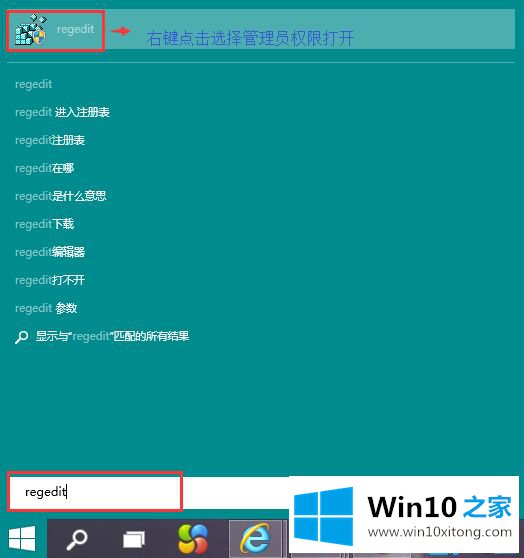
2、依次展开如下路径,HKEY_LOCAL_MACHINE\SOFTWARE\Microsoft\Windows\CurrentVersion \Explorer\HomeFolder\NameSpace\DelegateFolders。该项下面还有3个子项,在右侧的键值中可以看到对应的意义,分别对应了常用文件夹、最近使用的文件以及收藏夹三项。然后将DelegateFolders项下的三个子项删除掉。
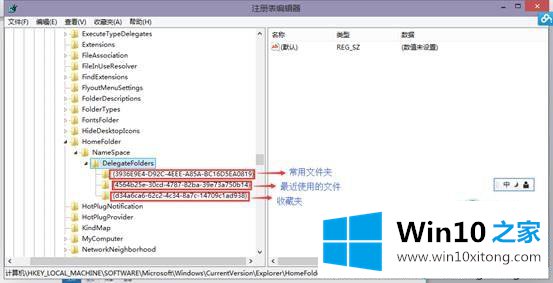
3、现在重新打开Windows文件资源管理器,再次点击“主页”按钮看看,是不是已经清空了。
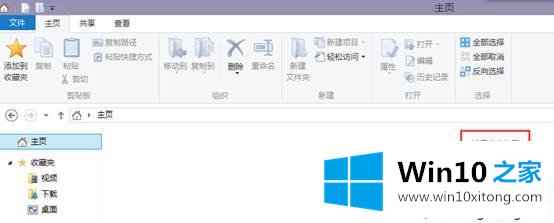
上面的方法提供了删除功能,倘若只是单纯的隐藏对于最近使用文件以及经常访问的文件记录,可以在任务栏空白处单机鼠标右键,选择“属性”―“开始”菜单,然后将隐私项前面的两个复选框取消即可。
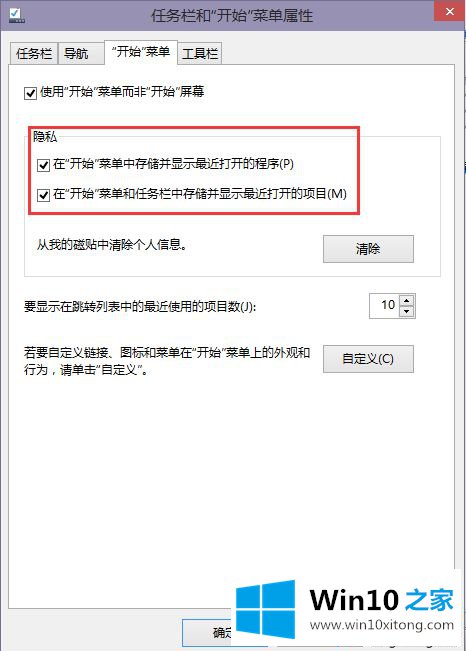
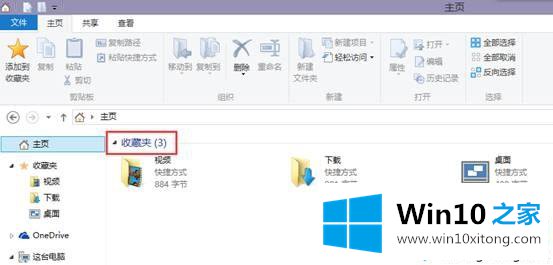
win10如何清空资源管理器主页文件夹中的浏览记录就为大家介绍到这边,希望对大家有帮助。
有关win10如何清空资源管理器主页文件夹中怎么解决的方法就是以上全部的内容了,很希望能够帮助大家。另外本站还有windows系统下载,如果你也需要,可以多多关注。