
时间:2020-09-09 10:49:03 来源:www.win10xitong.com 作者:win10
相信各位网友在使用电脑的时候偶尔会遇到Win10系统C盘清理临时文件问题不知道如何处理,如果对于老鸟来说就很简单就可以处理,但是对于新手处理Win10系统C盘清理临时文件的问题就很难,想自己学习一下解决Win10系统C盘清理临时文件的问题我们就一起来往下看,在查阅了很多资料后,小编整理了方法步骤:1、在开始菜单中打开Windows设置,选择点击“系统”;2、在左侧栏中选择点击“存储”,在右侧栏中就可以看到电脑磁盘的存储情况了,我们选择点击C盘就这个问题很轻松的搞定了。你看完下面的详细教程,就会知道Win10系统C盘清理临时文件的方法步骤。
解决方法如下:
1、在开始菜单中打开Windows设置,选择点击“系统”;
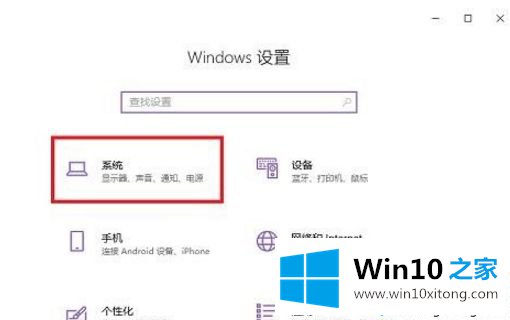
2、在左侧栏中选择点击“存储”,在右侧栏中就可以看到电脑磁盘的存储情况了,我们选择点击C盘;
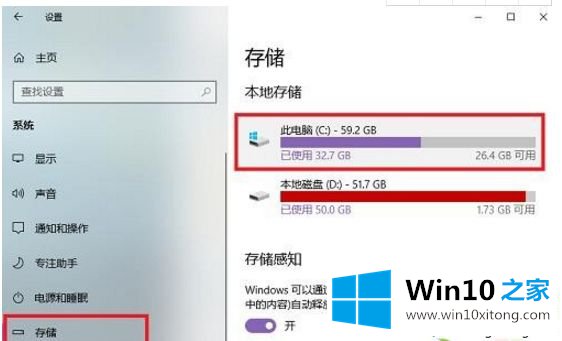
3、点击进入后,电脑会扫描该磁盘中的文件存储情况并进行分类,分类过后,我们选择点击“临时文件”。
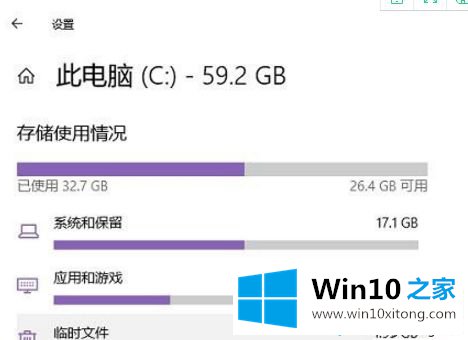
4、在“临时文件”的设置中,系统会将其分类,我们可以根据每种文件的描述选择是否删除。选择勾选需要删除的文件后,点击上方的“删除文件”按钮即可进行删除,以此来释放磁盘空间。
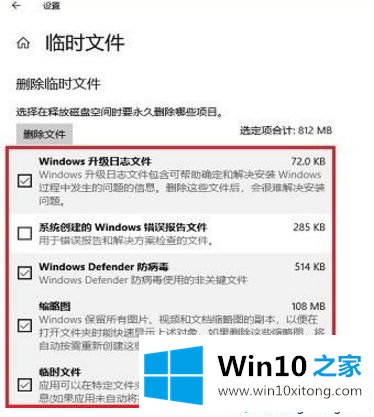
以上就是Win10系统C盘存储空间不足清理临时文件的方法了,如果你的电脑C盘存储空间也不太够,不妨直接参考教程来设置吧。
如果你也遇到Win10系统C盘清理临时文件的问题,今天小编就非常详细的给你说了,还没有解决的网友们可以给小编留言,小编会帮助你们处理这个问题的。