
时间:2020-11-22 13:46:47 来源:www.win10xitong.com 作者:win10
你有没有在使用win10系统的时候遇到Win10系统怎么修改网络连接名称的情况呢,今天有一位朋友就因为这个问题来向小编咨询。对于一些平时动手能力比较强的用户可能都不能很好的解决Win10系统怎么修改网络连接名称的问题,先休息一下后我们就一起来动手解决Win10系统怎么修改网络连接名称的问题。小编这里提供一个解决思路:1、首先,请大家在Win10系统桌面上按下Windows徽标键+R键,在弹出的运行命令窗口中输入"regedit"选项,打开注册表编辑器页面。2、打开注册表编辑器页面之后,依次双击并打开左侧的注册表子项栏目,将注册表子项依次定位至就很容易的把这个难题给解决了。简单的一个概要可能很多用户还是没有明白,下面我们就具体说说Win10系统怎么修改网络连接名称的解决举措。
小编推荐下载:win10纯净版
具体方法如下
第一步:首先,请大家在Win10系统桌面上按下Windows徽标键+R键,在弹出的运行命令窗口中输入"regedit"选项,打开注册表编辑器页面。
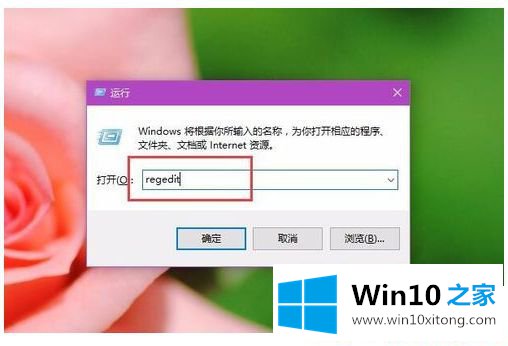
第二步:打开注册表编辑器页面之后,依次双击并打开左侧的注册表子项栏目,将注册表子项依次定位至:
HKEY_LOCAL_MACHINE/SOFTWARE/Microsoft/Windows NT/CurrentVersion/NetworkList/Profiles/
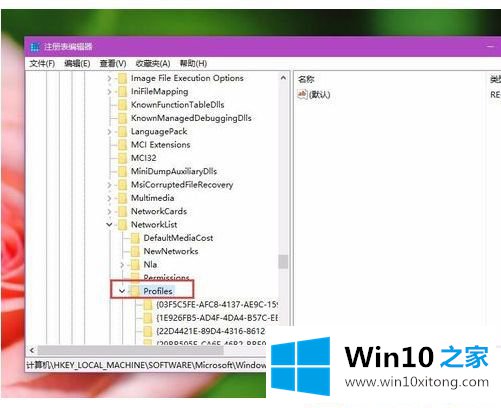
第三步:在Profiles子项下,我们可以看到很多以字母和数字命名的子项值,每一个子项值就代表着一个曾经连接过的网络。在该子项的右侧页面,我们需要找到"ProfileName"键值。
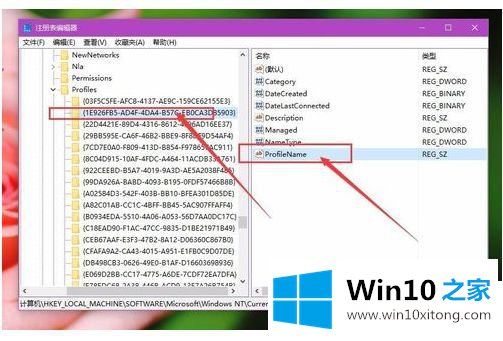
第四步:双击打开ProfileName键值,在弹出的数据键值修改页面中,在数据数值页面中框中即可填写新的网络名称。
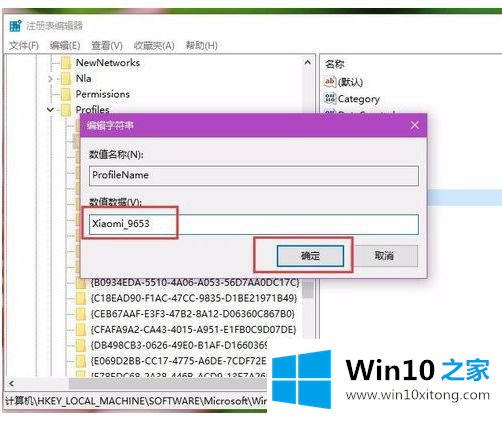
第五步:如果你想修改其中某一个网络显示的网络名称,仅仅需要修改该子项下的网络名称数值数据,然后点击确定按钮,保存对注册表编辑器的修改。
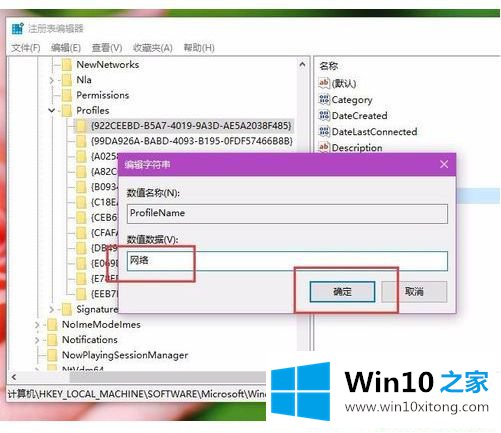
Win10系统怎么修改网络连接名称的方法分享到这里了,如果你也要修改网络连接名称,直接参考方法设置即可。
上面的内容就是说Win10系统怎么修改网络连接名称的解决举措,小编也是特意琢磨过的,本站还会每天发布很多关于windows系统的相关教程,同时也提供系统下载,请多多关注。