
时间:2020-10-27 22:11:18 来源:www.win10xitong.com 作者:win10
你在用电脑系统办公的时候遇到了win10电脑接入鼠标时禁用触摸板问题吗?今天有一位网友说他遇到了,前来咨询怎么解决。根据大数据分析,确实有很多用户都会面对win10电脑接入鼠标时禁用触摸板的情况。那我们自己要如何做呢?今天小编按照这个步骤就处理好了:1、在Win10电脑桌面上,点击奁下角的【开始】图标,然后菜单栏依次选择【Windows系统】-【控制面板】。2、等电脑弹出【控制面板】窗口,我们点击右上角的【查看方式】的下拉按钮,将查看方式更改为【大图标】就能够轻松的解决了,今天小编就来给大家详细的说一说关于win10电脑接入鼠标时禁用触摸板的详尽解决要领。
win10电脑接入鼠标时禁用触摸板的操作技巧:
第一步:在Win10电脑桌面上,点击奁下角的【开始】图标,然后菜单栏依次选择【Windows系统】-【控制面板】。
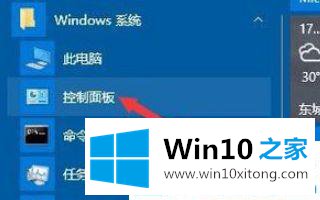
第二步:等电脑弹出【控制面板】窗口,我们点击右上角的【查看方式】的下拉按钮,将查看方式更改为【大图标】。

第三步:还是在当前的控制面板窗口下,下接点击【Touch Pad】选项。

第四步:电脑就会弹出【鼠标属性窗口】,在这里我们可以根据需要对鼠标按钮、指针、滑轮等等进行设置。我们点击第一个选项【触控板】。
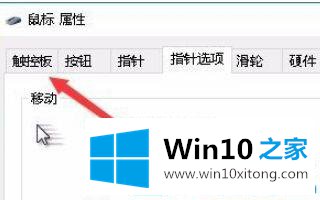
第五步:这时我们来到【触控板设置】窗口下,看到有一个【当USB鼠标连接时,禁用内部指针设备】的设置项。

第六步:我们勾选该设置选框,点击确定后,以后使用USB外接鼠标的时候,电脑就会自动禁用触控板了。

关于win10电脑接入鼠标时禁用触摸板的操作技巧分享到这了。我们就能很好地避免因误操作触控板引起其他问题了。
总结下今天所述的内容,就是讲关于win10电脑接入鼠标时禁用触摸板的详尽解决要领,要是大家还有更多的问题需要解决,那就快快的关注本站吧。