
时间:2020-09-23 01:37:25 来源:www.win10xitong.com 作者:win10
之前小编也写过关于Win10系统使用打印机显示未指定设备的教程,不知道大家是否还记得。Win10系统使用打印机显示未指定设备这样的情况还真的把很多电脑高手都为难住了,要是想自己学习学习解决Win10系统使用打印机显示未指定设备的方法,也是可以的,大家可以试着用这个方法:1.运行Windows疑难解答2.更新打印机驱动程序就能得到很完美的解决了为了让大家更好的解决Win10系统使用打印机显示未指定设备问题,我们下面就带来了很详细的方法方案。
1.运行Windows疑难解答
--在Windows搜索框中键入疑难解答>单击搜索结果中的疑难解答。
--单击右窗格中的“打印机”>选择“运行疑难解答”。
--等待进程进行并重新启动计算机以查看是否解决了问题。
2.更新打印机驱动程序
--按键盘上的Windows徽标键+ R>在“运行”框中键入devmgmt.msc,然后按Enter键以打开“设备管理器”。
--在顶部菜单中,单击“视图”>“选择显示隐藏的设备”。
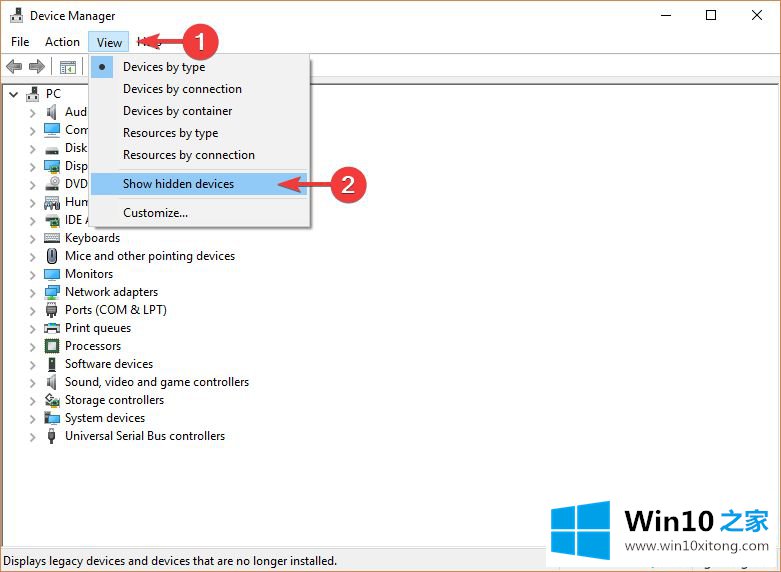
--展开“打印机”菜单>右键单击可用设备>选择“更新驱动程序”。
--或者,您可以选择卸载驱动程序,重新启动计算机,它将自动重新安装打印机的驱动程序。
3.卸下然后安装打印机
--首先,转到打印机的制造商网站,下载适用于您设备的最新驱动程序。
--按键盘上的Windows徽标键+ R>在“运行”框中键入devmgmt.msc,然后按Enter键以打开“设备管理器”。
--单击顶部菜单上的查看>选择显示隐藏的设备。
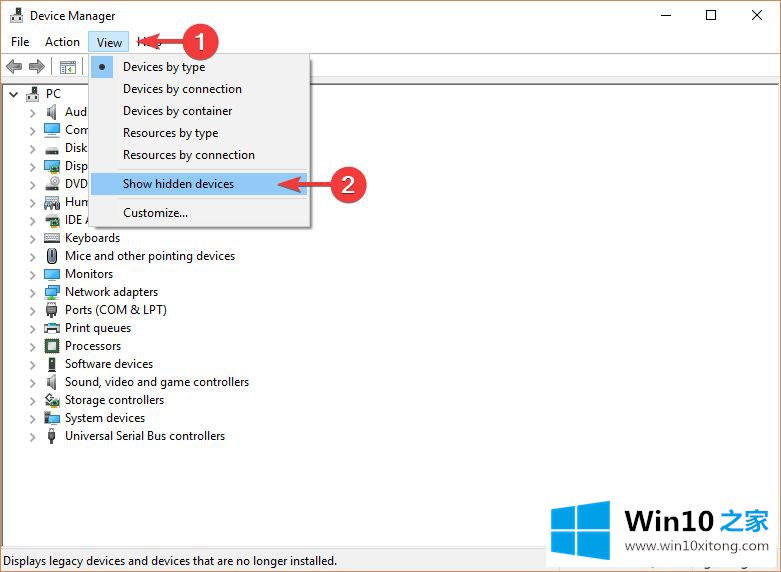
--展开“打印机”菜单>右键单击您的设备>选择“卸载设备”。
--从计算机上拔下打印机插头
--按开始按钮>打开设置
--单击应用程序>查找与打印机相关的软件并将其卸载。
--打开“控制面板”>选择“按大视图”图标。
--选择“设备和打印机”>右键单击打印机,然后选择“删除设备”。
--打开从制造商网站下载的设置并尝试运行它。 当系统提示无法找到打印机时,将设备重新连接到计算机并恢复安装。
4.更新Windows
--按开始按钮>打开设置。
--单击“更新和安全”。
--选择Windows Update
--单击“检查更新”
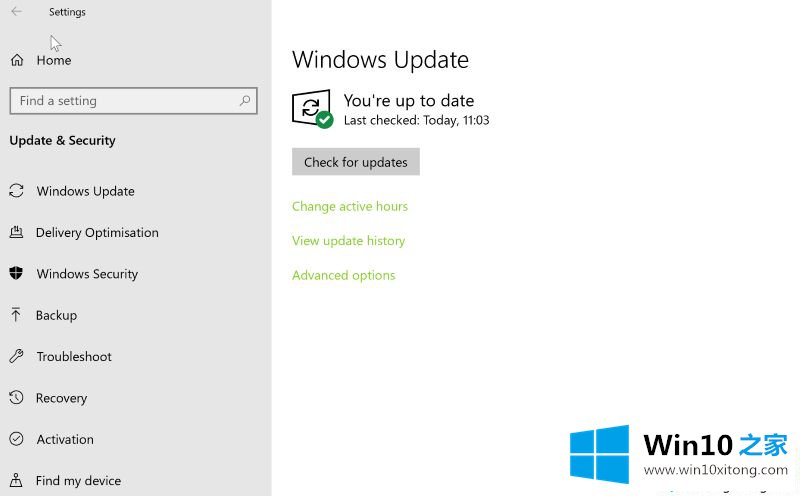
--如果找到任何更新,请让它完成该过程并重新启动计算机
--重新启动PC后,检查更新Windows是否修复了该问题
关于Win10系统使用打印机显示未指定设备如何解决就给大家介绍到这边了,希望以上教程内容可以帮助到大家。
这样操作就可以解决Win10系统使用打印机显示未指定设备的问题了,谢谢大家对本站的关注和支持。