
时间:2020-07-03 05:11:07 来源:www.win10xitong.com 作者:win10
你有没有在使用win10系统的时候遇到win10怎么优化系统性能的情况呢,今天有一位朋友就因为这个问题来向小编咨询。这个问题非常棘手,要是没有丰富的经验遇到win10怎么优化系统性能就不知道该怎么办了,那能不能解决呢?肯定时可以解决win10怎么优化系统性能的问题,可以试试小编的办法:1、右键开始菜单--选择控制面板;:2、切换到大图标模式就可以很好的处理了.接下来我们就和小编一起来看看win10怎么优化系统性能到底该怎么处理的详细解决方式。

优化系统性能操作方法:
1、右键开始菜单--选择控制面板;如图所示:
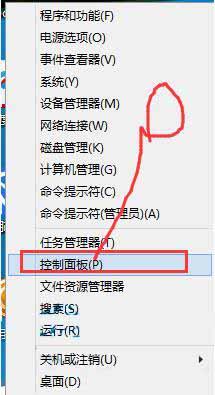
2、切换到大图标模式;如图所示:
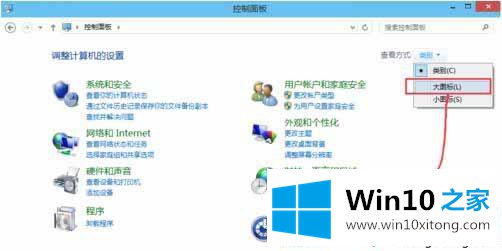
3、选择系统;如图所示:
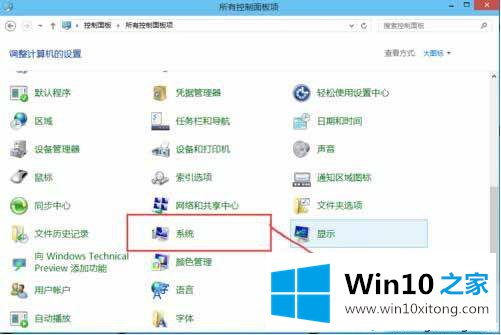
4、选择高级设置;如图所示:
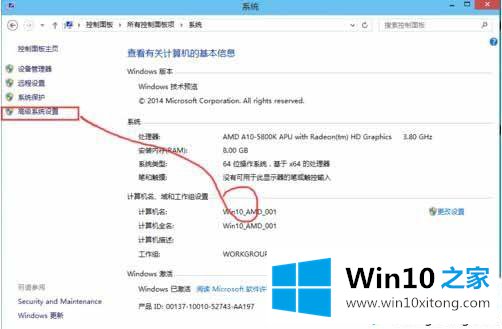
5、在性能选择这里点击设置;如图所示:
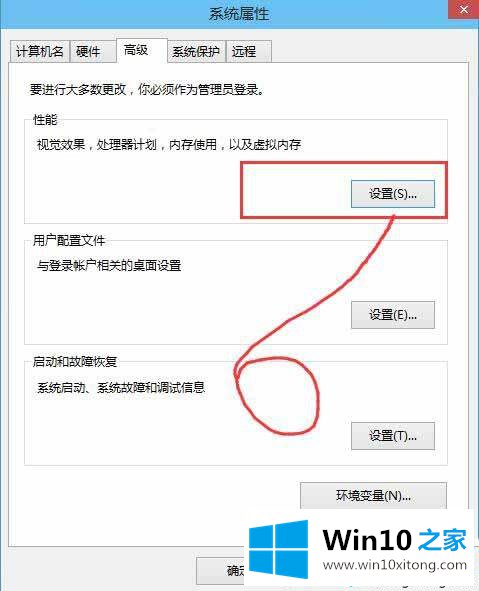
6、可以看到这里有4种设置模式;如图所示:
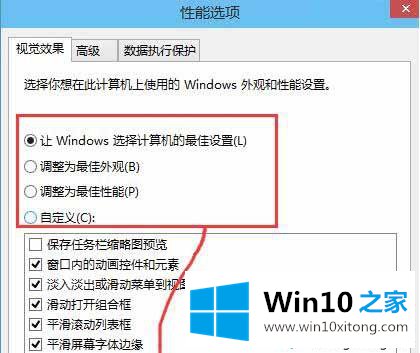
7、我们要设置为性能最佳模式;如图所示:
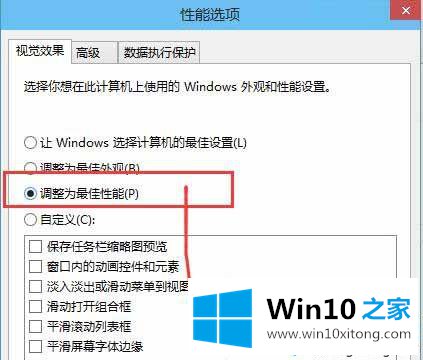
8、先点击应用,接着点击确定;如图所示:
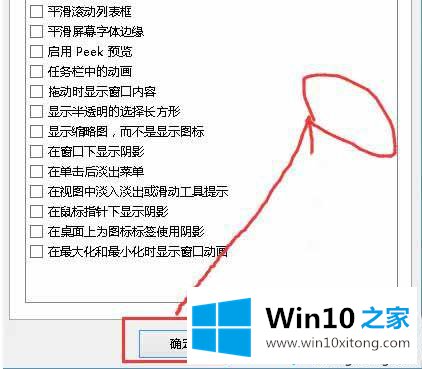
win10系统定期优化系统有利于加快运行速度,提升系统的流畅度,感兴趣的小伙伴可以试试!
关于win10怎么优化系统性能的详细解决方式就给大家说到这里了,还没有学会的网友可以再多阅读几次上面的内容,按照方法一步一步的做,就可以解决的。最后希望多多支持本站。