
时间:2020-11-22 13:24:02 来源:www.win10xitong.com 作者:win10
随着win10系统不断的更新升级,到现在已经非常稳定了,但仍然还是要遇到win10系统闲置服务占内存太大的问题。我们发现还是有很多用户会碰到win10系统闲置服务占内存太大的情况。要是你也碰到了这个问题该怎么办呢?我们只需要参考这个操作方法:1、首先,我们首先右击开始菜单,打开电源管理;2、点击左侧的选择电源按钮的功能就能得到很完美的解决了下面就是有图有真相的详细说说win10系统闲置服务占内存太大的操作步骤。
具体方法如下:
第一步:首先,我们首先右击开始菜单,打开电源管理;
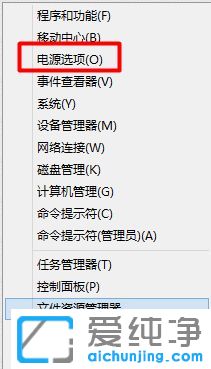
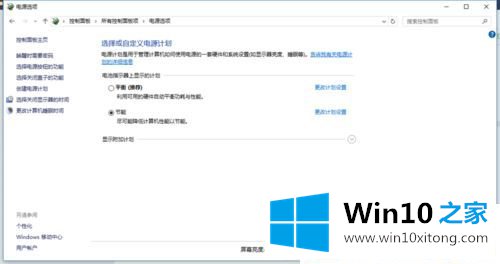
第二步:点击左侧的选择电源按钮的功能;
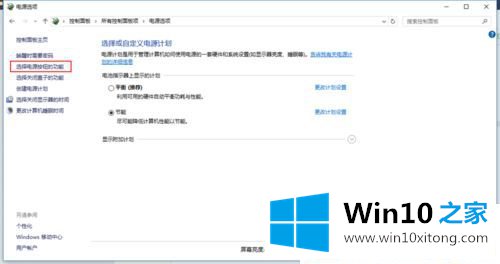
第三步:我们要关闭的是系统的快速启动功能,但是发现是灰色的;
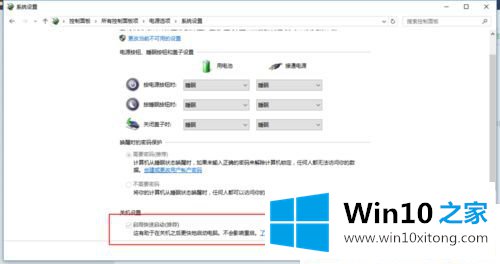
第四步:点击上方的"更改当前不可用设置",然后就可以编辑了;
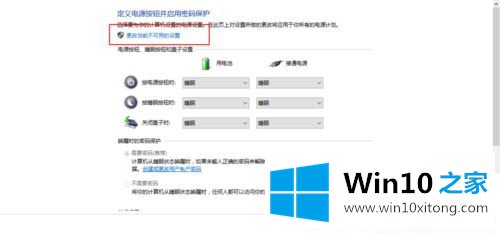
第五步:然后我们去掉下方的"快速启动"前边的勾;
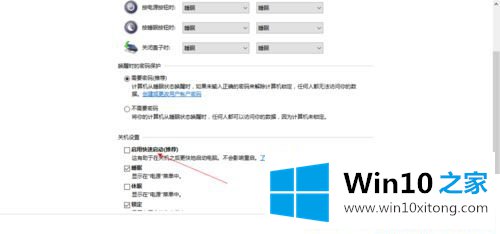
第六步:然后我们点击下方的"保存修改;
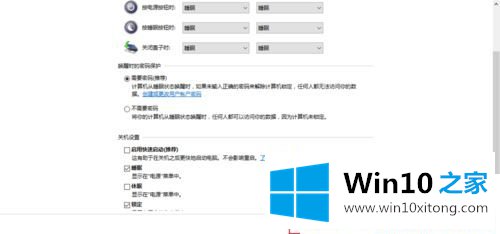
第七步:重启电脑,启动时间可能会稍有缩短,但是系统内存占用会明显降低。
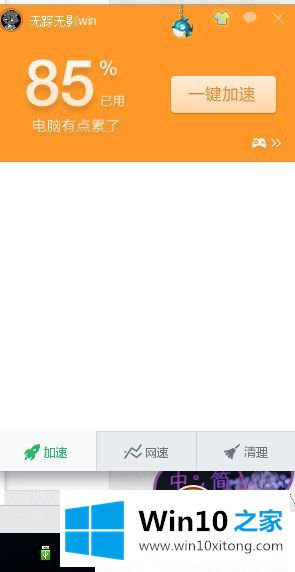

如果你的win10系统闲置服务占内存太大,直接阅读上文教程即可关闭,问题也就轻松解决好了。
以上内容就是讲的win10系统闲置服务占内存太大的操作步骤,如果这篇文章对你有所帮助,那么希望你继续支持本站。