
时间:2020-11-21 20:55:12 来源:www.win10xitong.com 作者:win10
Win10系统怎么关闭系统休眠功能的问题偶尔都会出现在大家使用win10系统的时候,有可能我们都会遇到Win10系统怎么关闭系统休眠功能这样的情况吧,那我们应当怎么处理呢?今天小编按照这个步骤就处理好了:1、桌面空白处点击鼠标右键,选择个性化;2、在弹出的个性化菜单,在左边栏找到"主题"单击主题即可很快速的解决了。没看懂的话就再认真的看下下面的Win10系统怎么关闭系统休眠功能的详尽处理手法。
具体解决方法:
第一步:桌面空白处点击鼠标右键,选择个性化;
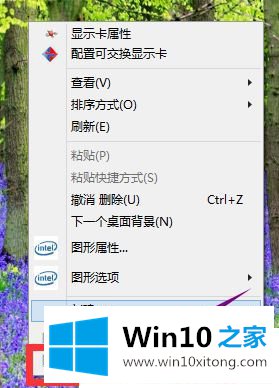
第二步:在弹出的个性化菜单,在左边栏找到"主题"单击主题;
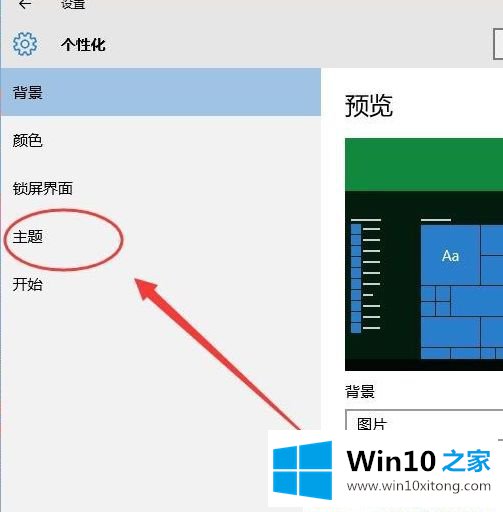
第三步:在主题选项,选择"主题设置";
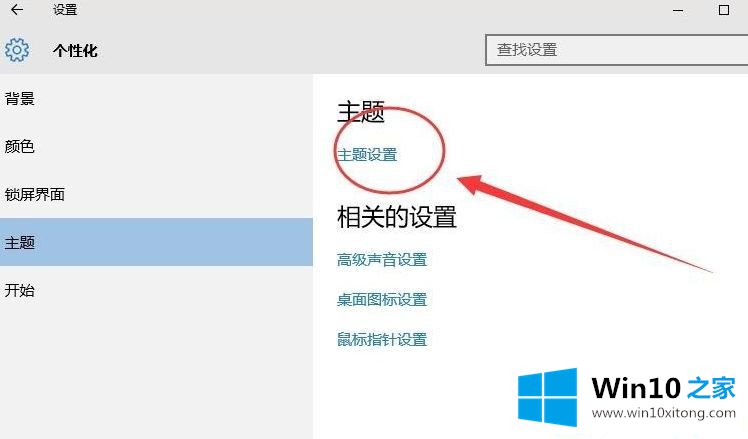
第四步:在窗口的左下方有个‘屏幕保护程序’单击屏幕保护程序;
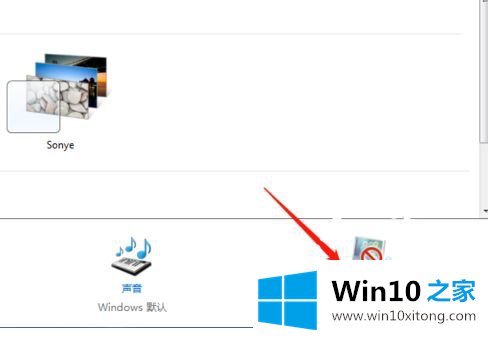
第五步:选择更改电源设置;
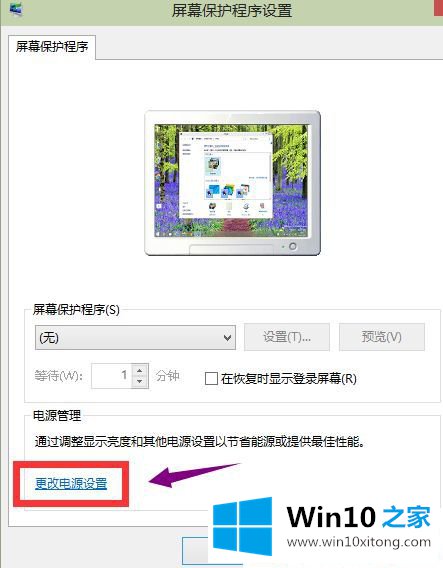
第六步:选择更改计算机睡眠时间;
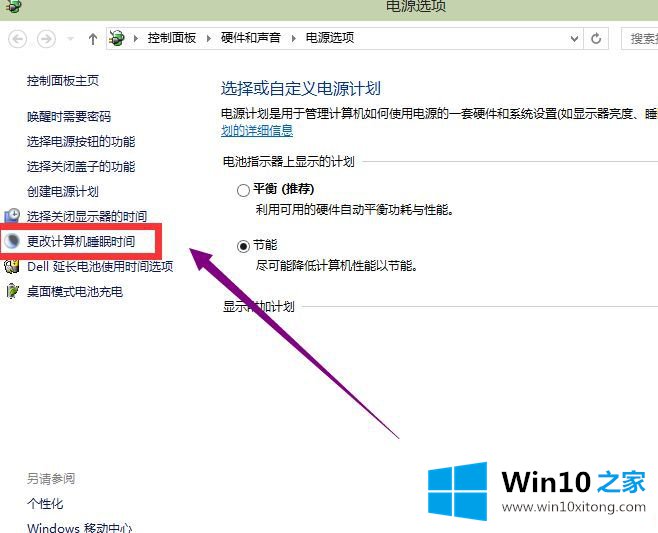
第七步:睡眠时间选择从不;
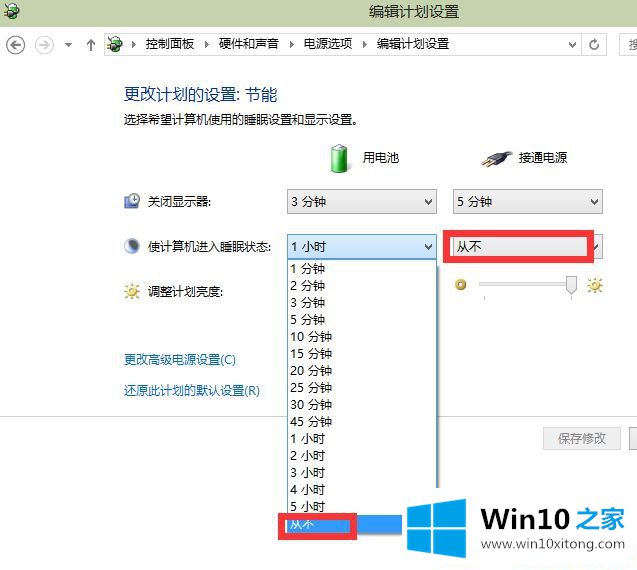
第八步:修改完成后,点击确认按钮!
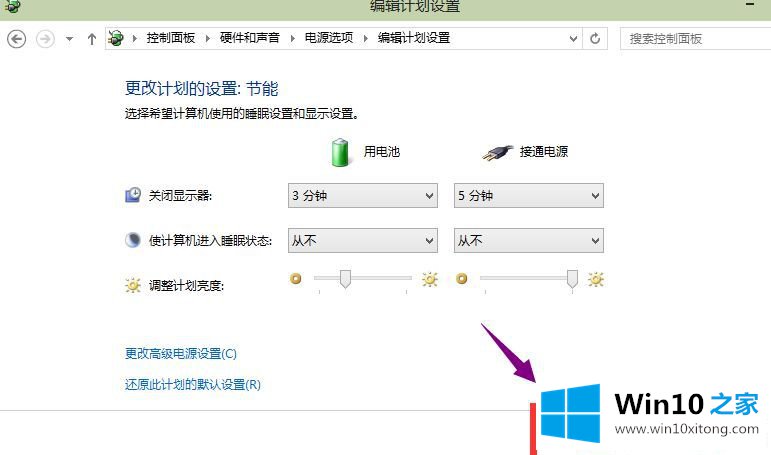
上述给大家介绍的就是Win10系统怎么关闭系统休眠功能的方法,有需要的用户们可以参照上面的方法来关闭。
许多朋友都遇到了Win10系统怎么关闭系统休眠功能的问题,只需要按照上面小编说的方法去做,就可以解决,今天的内容到这里就结束了,通过上面讲的方法就可以解决Win10系统怎么关闭系统休眠功能的问题了,希望对您有所帮助。