
时间:2019-03-23 13:57:36 来源:www.win10xitong.com 作者:win10
部分用户喜欢将电脑修改的桌面右键中的个性化一些,与另外的人的项目不一样也是展现个人个性的一面。但是将Win10系统的任务栏修改所有的透明大家了解过吗,那么Win10系统任务栏像何修改透明?在这个时候小编就为大家好好讲述一讲述将Win10任务栏修改所有的透明效果操作方式,希望大家会喜欢。
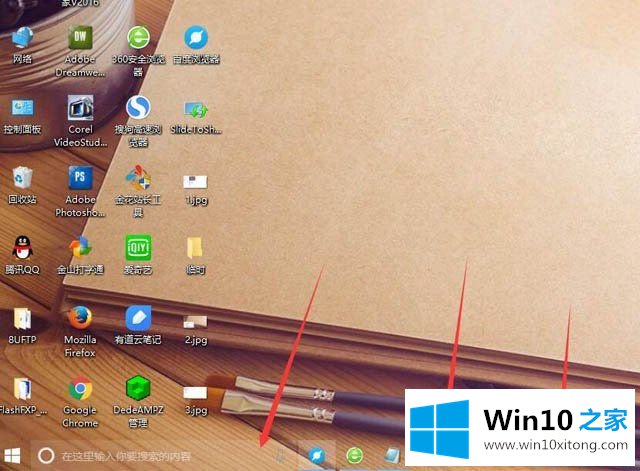
修改Win10任务栏变成透明的操作方式:
1、第一步我们单击起初菜单→修改—>桌面右键中的个性化—>颜色,开启【便“起初”菜单、任务栏和操作中心透明】栏目,参考下面的图片所示。
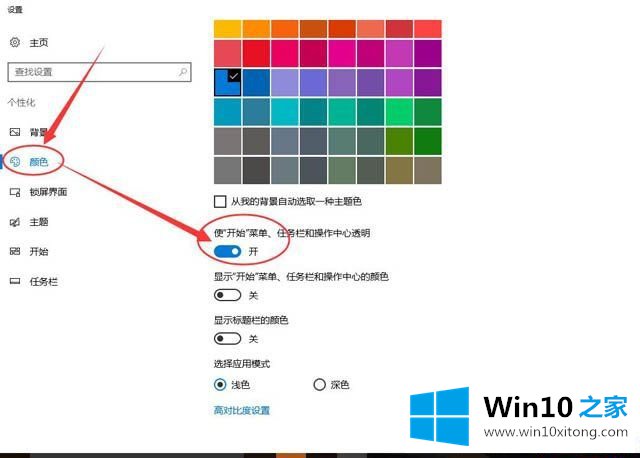
2、我们在键盘上同时按下下“Win+R”按键打开运列,在运行窗口中填写“regedit”命令打开注册表编辑器,参考下面的图片所示。
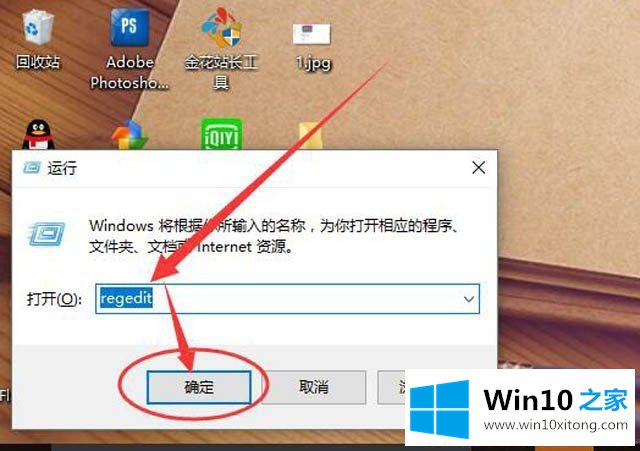
3、我们在注册表编辑器操作器项目中,依次点击:“HKEY_LOCAL_MACHINE\SOFTWARE\Microsoft\Windows\CurrentVersion\Explorer\Advanced”路径。
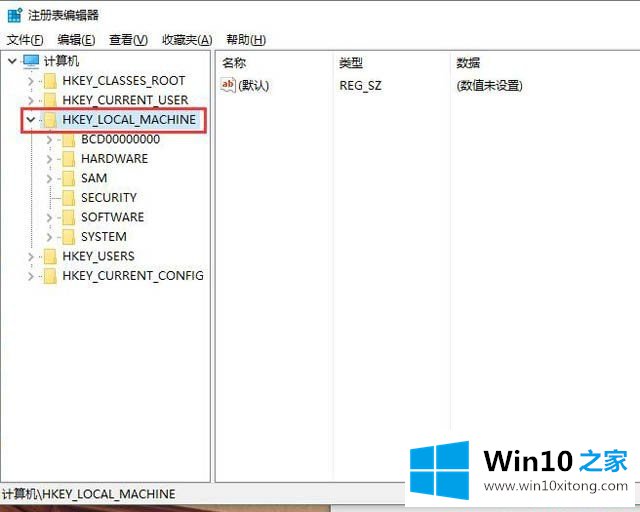
4、在项目的右侧栏中新建名为“UseOLEDTaskbarTransparency”的 DWORD(32位)值(D),参考下面的图片所示。
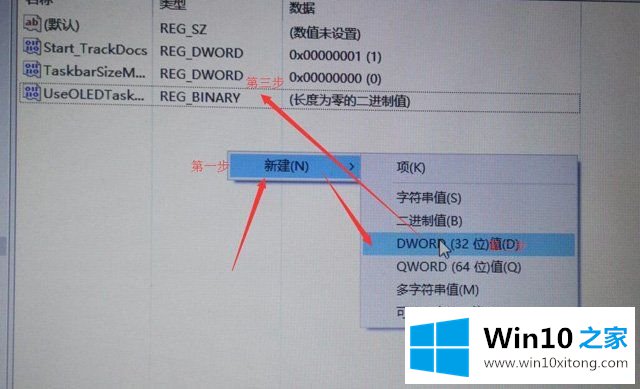
5、完成以上修改之后,Win10任务栏变透明了,但是任务栏在百分之80附近,我们可以仰仗第三方软件来将Win10任务栏变100%所有的透明的操作方式,使用到的软件名叫“startisback”,用户自己主动网上显示下载地址,下载安装“startisback”一起打开,参考下面的图片所示。
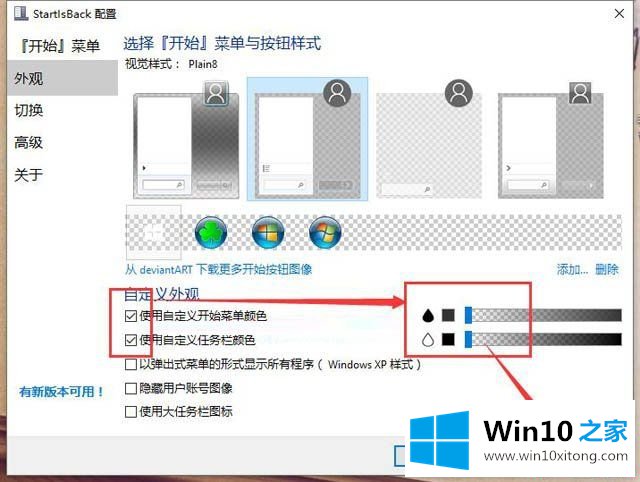
我们将自定义外观栏目下勾选“使用自定义起初菜单颜色”和“使用自定义任务栏颜色”的栏目,一起将周围的两个拖拖动到左边即可,最后单击应用-确定。
以上介绍的内容就是关于win10任务栏修改透明的操作方式,通过第三方“startisback”软件将任务栏的透明度修改100%所有的透明,不了解到大家学会了没有,像果有需要的朋友可以按下照小编的操作方式进列操作修改,希望可以协助大家,谢谢!!!了解更多的教程资讯请关注我们win10专业版官网~~~