
时间:2020-10-12 01:44:18 来源:www.win10xitong.com 作者:win10
Win10系统如何关闭135端口的情况不知道网友们是不是今天也发现了,今天这个问题导致小编琢磨了很久,要是遇到这个问题的用户对电脑知识不是很了解的话,可能自己就不知道怎么解决了。如果你也被Win10系统如何关闭135端口的问题所困扰,小编这里提供一个解决思路:1、搜索控制面板或快捷键Win+X,打开控制面板,点开"系统和安全";2、选择"Windows防火墙",然后"高级设置"即可很容易的处理好了。Win10系统如何关闭135端口该怎么办我们下面一起来看看它的方法介绍。
操作过程:1、搜索控制面板或快捷键Win+X,打开控制面板,点开"系统和安全";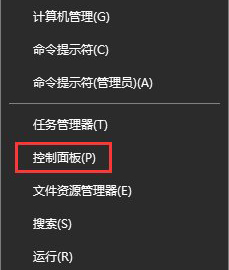
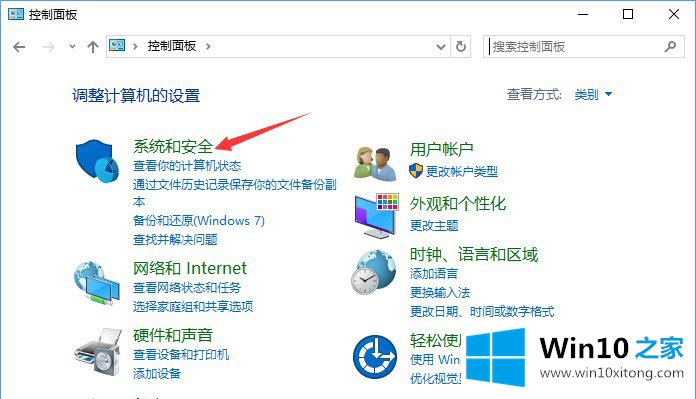 2、选择"Windows防火墙",然后"高级设置";
2、选择"Windows防火墙",然后"高级设置";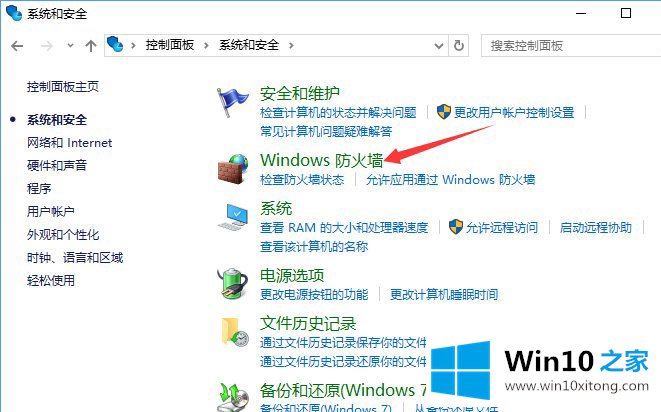
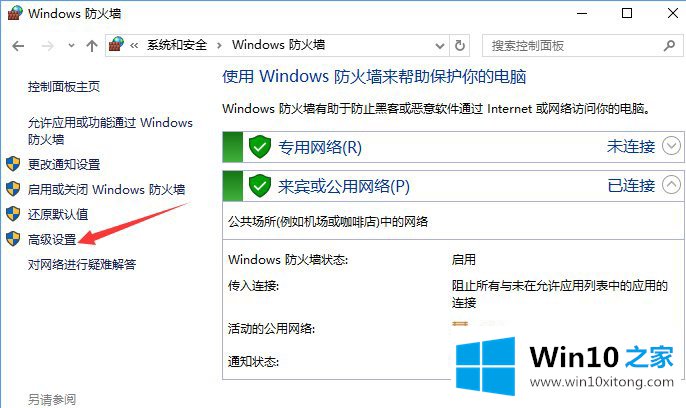
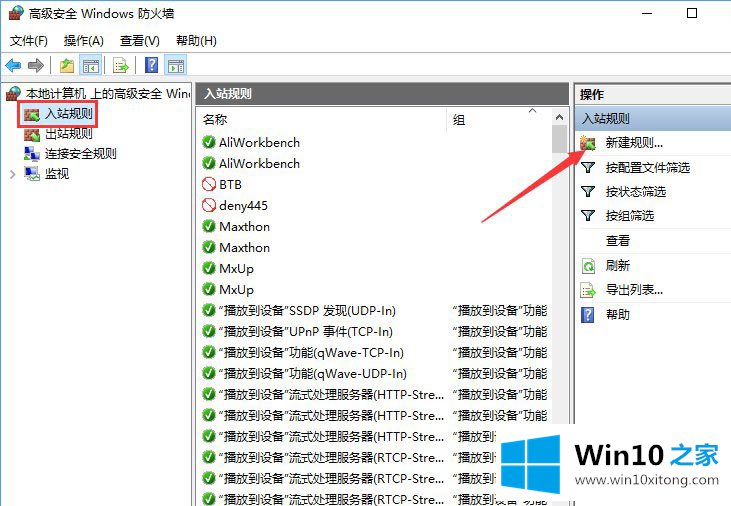
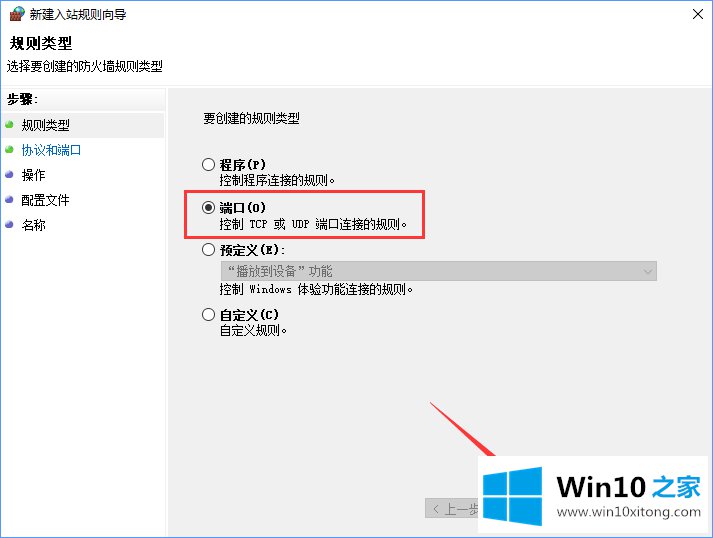
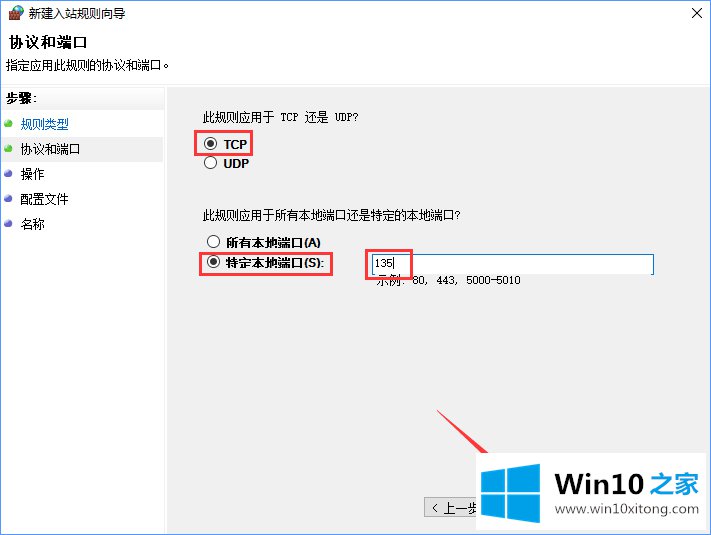
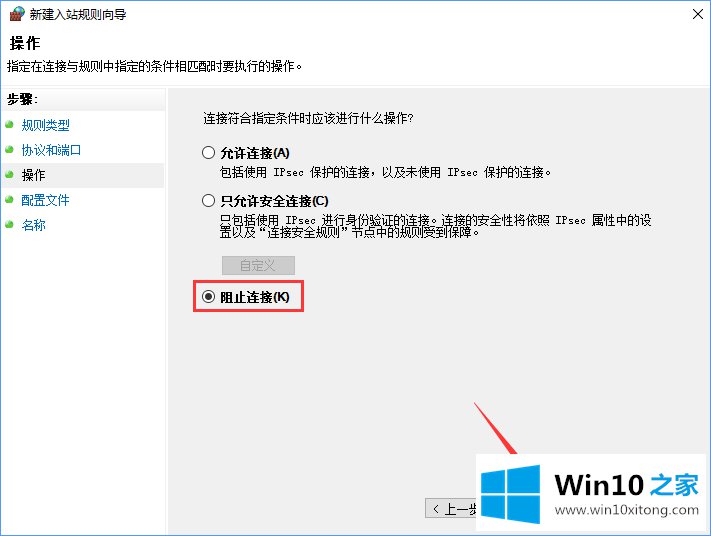
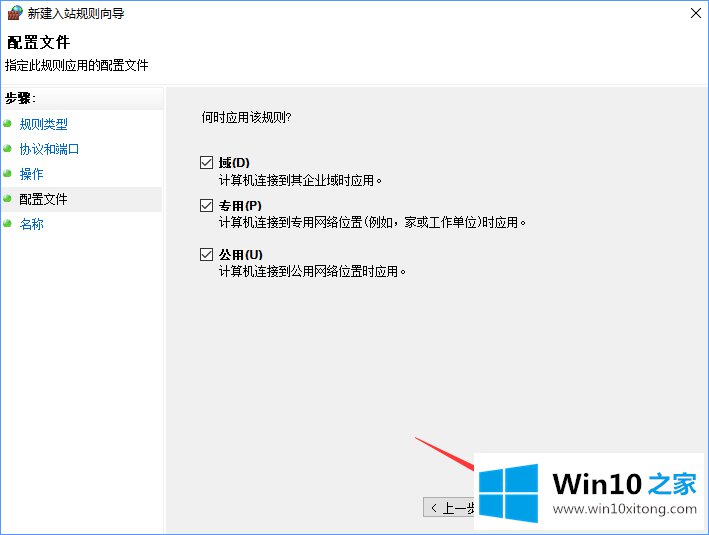
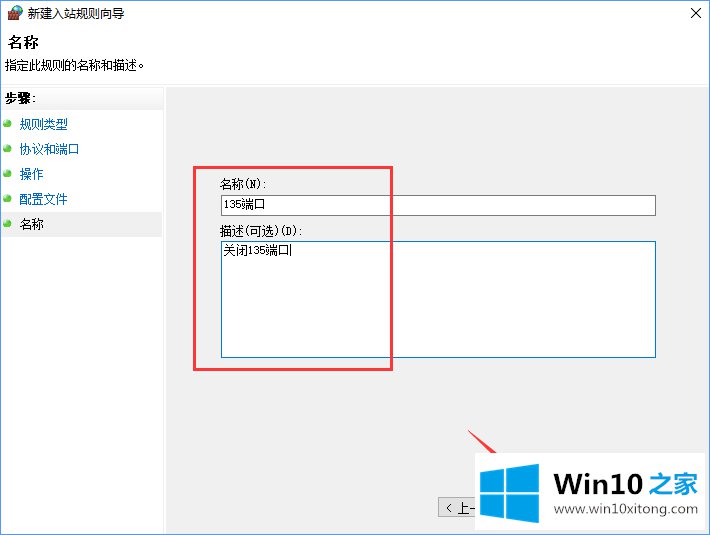
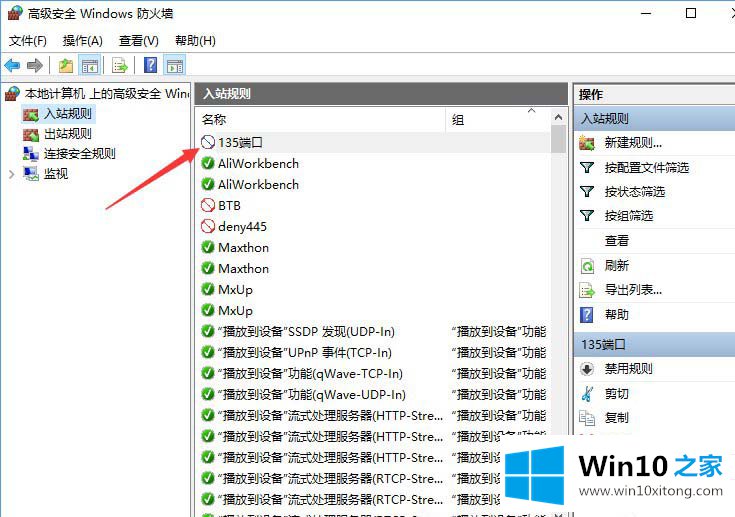
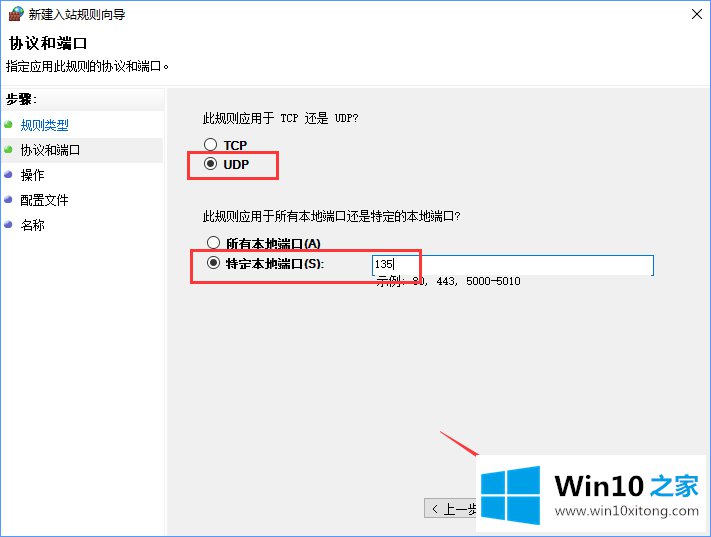
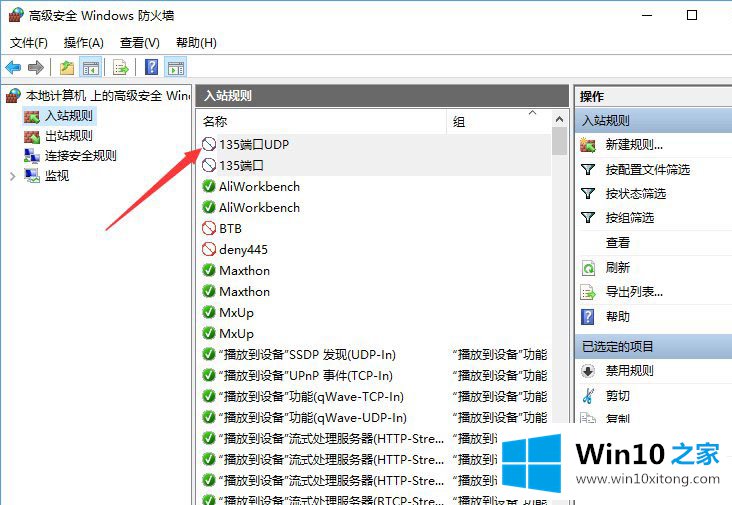 10、建议同时关闭其他端口如137,445等,关闭方法相同。
10、建议同时关闭其他端口如137,445等,关闭方法相同。这篇关于Win10系统如何关闭135端口问题的教程到这里就告一段落了,大家伙都解决问题了吗?小编很乐意为大家分享win系统的相关知识。